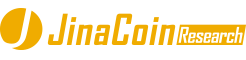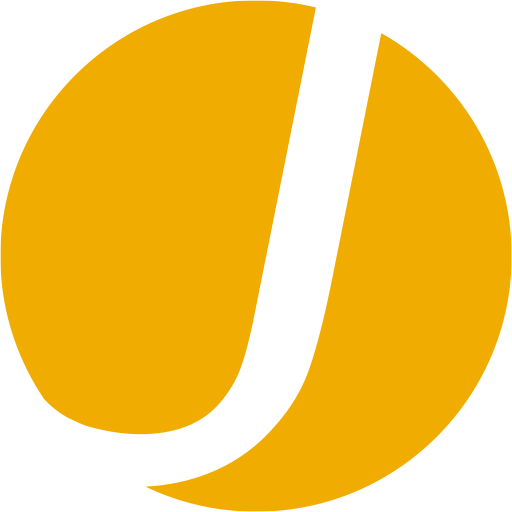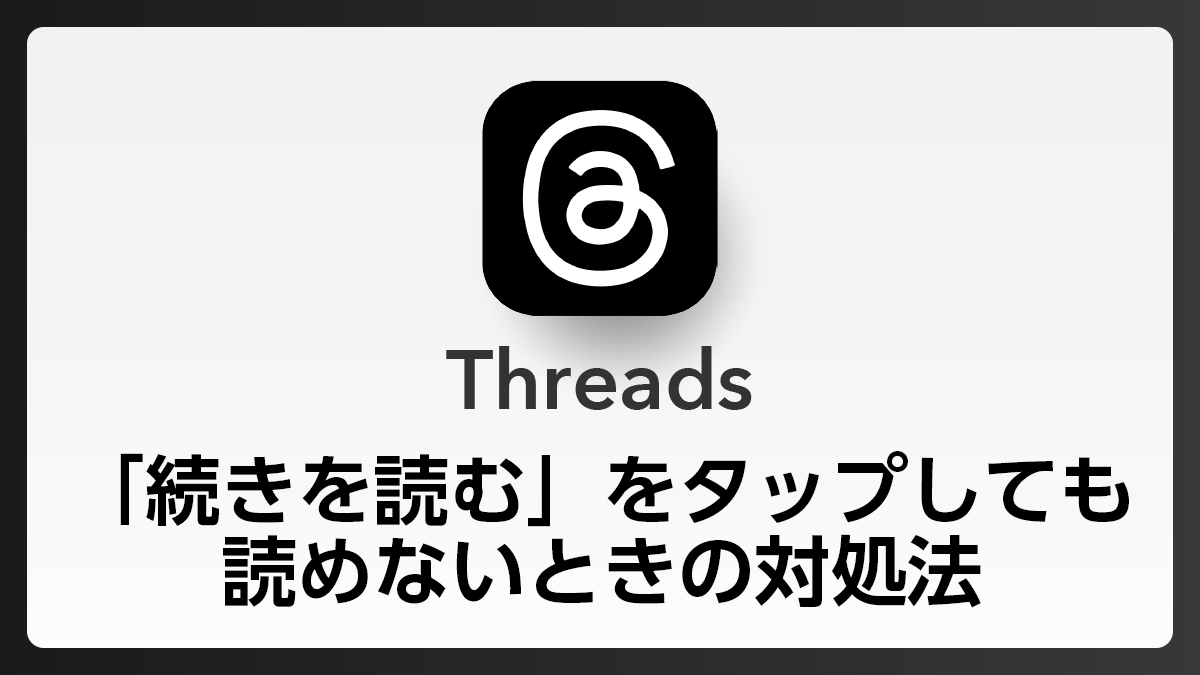- 人気のチャットアプリDiscordの特徴について解説
- アカウントの作成、初期設定、基本機能の使い方までDiscordの使い方を完全解説!
- この記事を読めばDiscordの使い方に関する注意点や疑問点もすべて解決!
Discord(ディスコード)はどのような使い方ができる?特徴は?
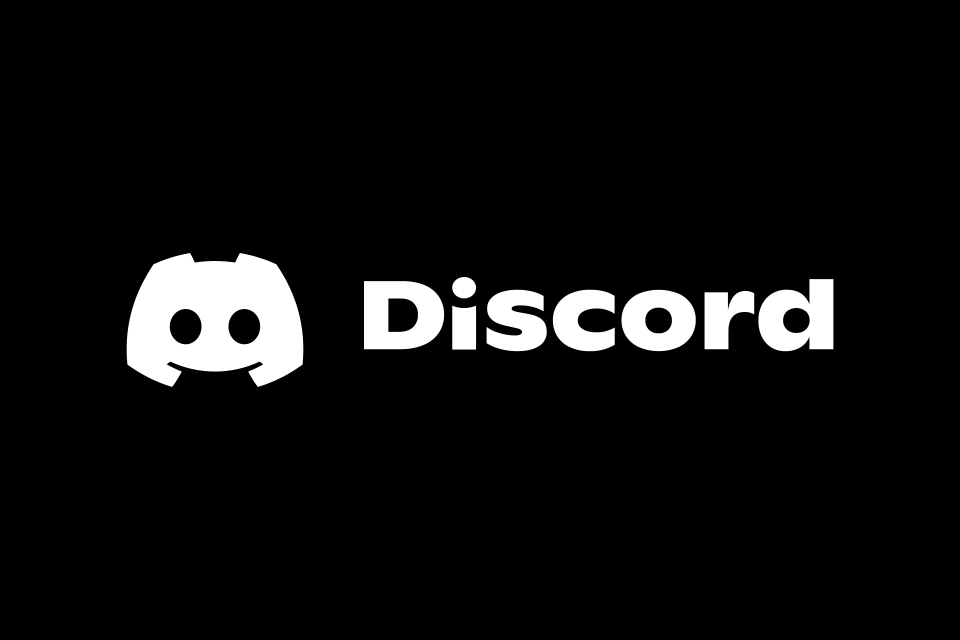
Discord(ディスコード)の概要
| リリース年 | 2015年 |
| 本拠地 | アメリカ |
| サービスの種類 | テキスト、音声、ビデオチャット |
| ユーザー数 | 3億5000万人(2021年時点) |
| 対応デバイス(スマホ) | iOS,Android |
| 対応デバイス(PC) | Mac, Windows, Linux |
| 公式ページ | https://discord.com |
| 使用料金 | 無料(有料版もあるが、無料版でも十分快適に使用可能) |
Discordは、2015年にリリースされたアメリカ発のチャットアプリです。テキストチャット、音声通話によるボイスチャット、ビデオ通話、画面共有など多機能で、動作が軽くデザインもシンプル。リリースされた当初は、ゲーム実況観戦やeスポーツイベントなど、ゲーマーの間で支持を受けて日本国内でも話題となりました。
インストール不要でブラウザから利用できることや、わかりやすいプラットフォームで利便性が高いことから、ビジネス上の連絡ツールやオンラインコミュニティの運営ツールなど、幅広い用途で使われるようになりました。2021年には全世界のユーザーが3億5,000万人を超えました。
そんなDiscordの特徴は次のとおりです。
- 仮想通貨ユーザーの間でよく使われている
- シンプルで使いやすいプラットフォーム
- インストールしなくても招待を受けると利用可能
- 無料版の機能が充実している
- ブラウザ版とアプリ版の違い
- PCアプリ版とスマホアプリ版の違い
ひとつずつ、特徴を確認していきましょう。
仮想通貨ユーザーの間でよく使われている
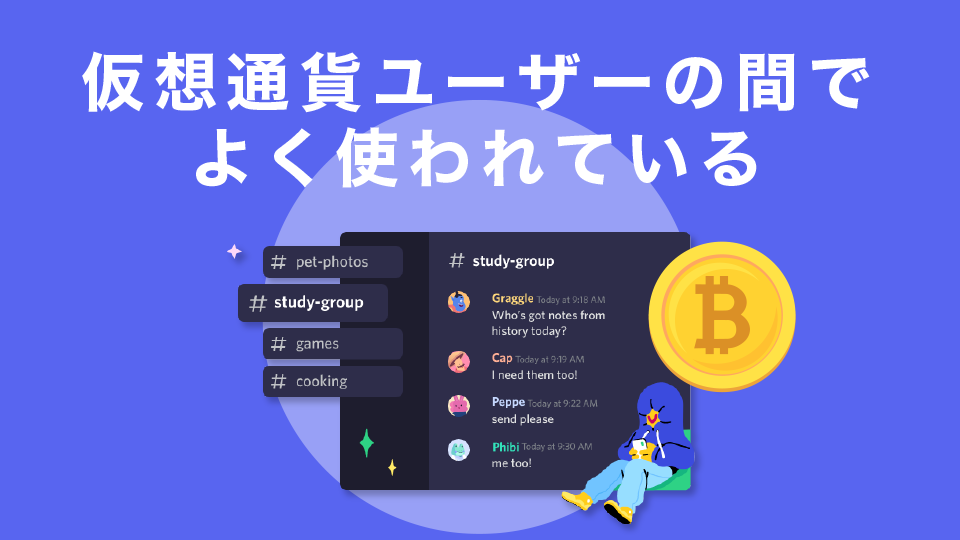
Discordは仮想通貨をはじめ、NFTプロジェクトのコミュニティ運営ツールとしてもよく使われています。
仮想通貨やNFTの購入を検討中、あるいは既に購入済みの場合、コミュニティDiscordに参加することは必須です。コミュニティDiscordに加入しておくと、最新情報をかんたんに入手できるからです。

仮想通貨やNFTのコミュニティDiscordでは仮想通貨トークンのエアドロップやNFTのギブアウェイが行われることもあるので、欲しい銘柄や既に保有している銘柄がある場合、加入しておくのがおすすめです!
これもう見た?Web3.0関連のおすすめ仮想通貨銘柄11選!将来性や購入できる取引所も紹介
これもう見た?【2022年最新】おすすめNFTゲームランキングTOP10!新作ゲームも紹介 | ジナコイン|仮想通貨専門メディア
シンプルで使いやすいプラットフォーム
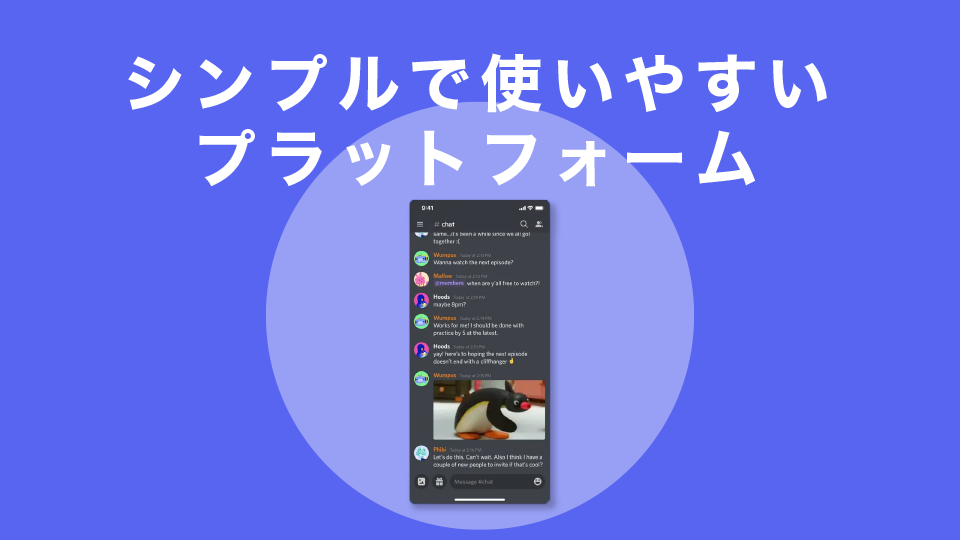
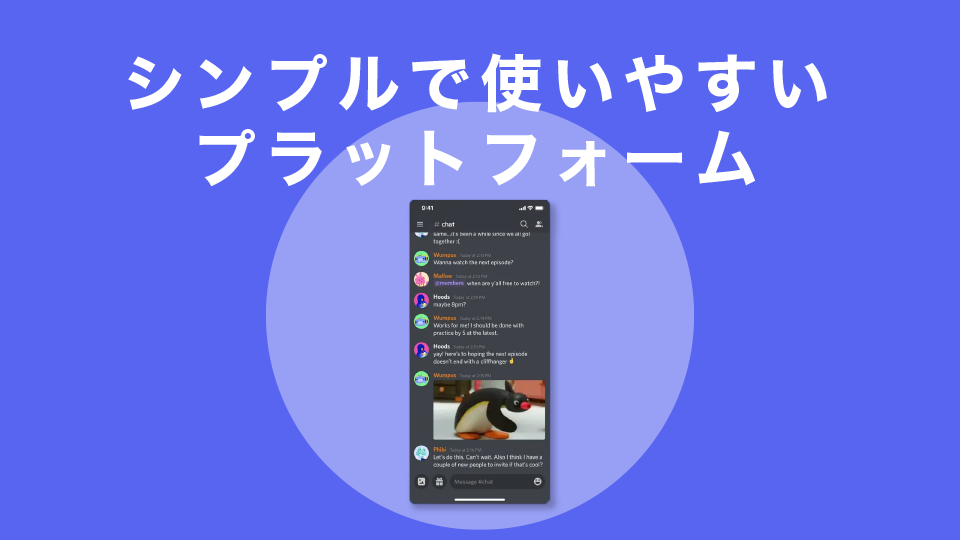
Discordは直感的に扱うことができて操作性が高いので、ゲームをプレイしながらでもユーザー同士でチャットできます。「ゲーマー向けチャットサービス」として優秀なツールといえます。
無料版であっても、使用する際に画面上に余計な広告表示がされることがないので、ストレスなく快適に使えます。



さらにDiscordは、PCやスマホ、タブレットから同時にログインして使用できとても便利です。
そしてDiscordは、サーバー配下に「チャンネル」を設定することが可能です。目的やトピック別に合わせてチャンネルを配置しておけば、コミュニティ内の情報共有がスムーズに進みます。
まとめると、Discordは運営者とユーザー双方にとって、カスタマイズ性が高く使いやすいチャットツールだといえます。
インストールしなくても招待を受けると利用可能
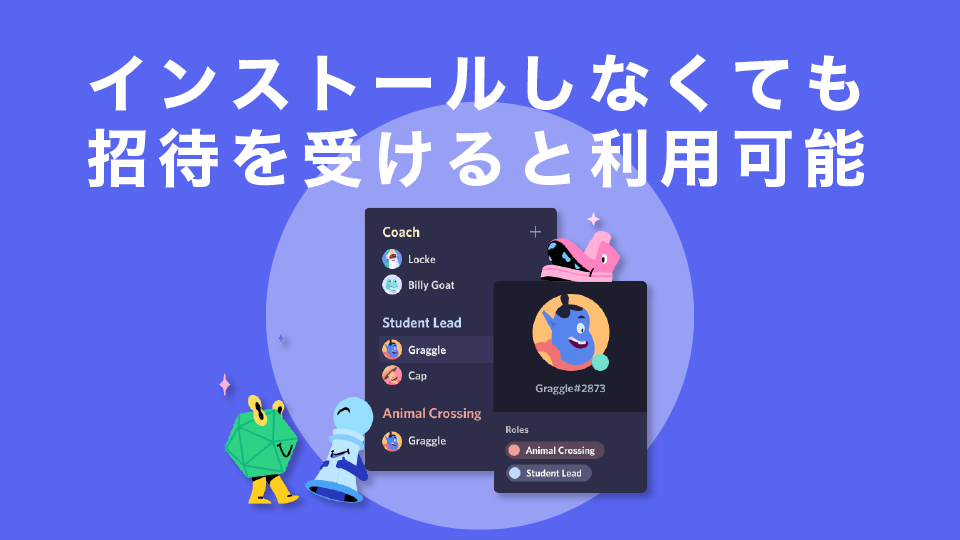
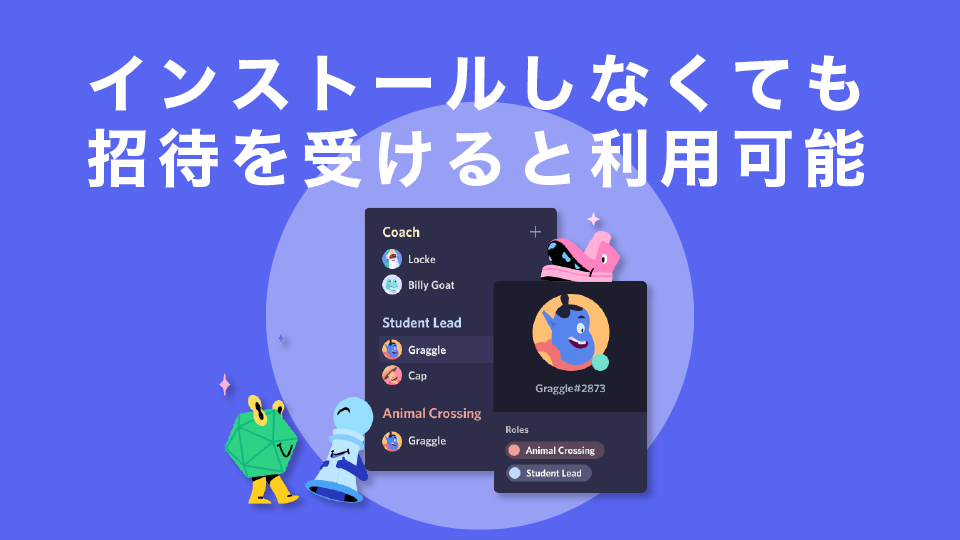
Discordは、アプリをインストールしていなくても招待を受けるとブラウザ上で利用できます。
Discordでのチャットをはじめとするコミュニケーションは「サーバー」単位で行われます。このサーバーの招待を受けると、Discordアプリをインストールしていなくても、直接アクセスできて、アプリ版とほぼ同じように使うことができます。
無料版の機能が充実している
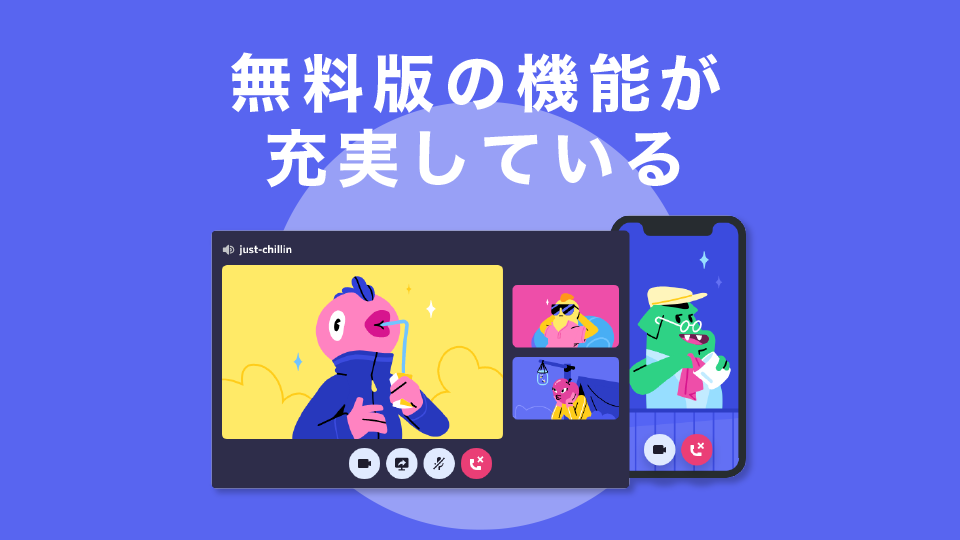
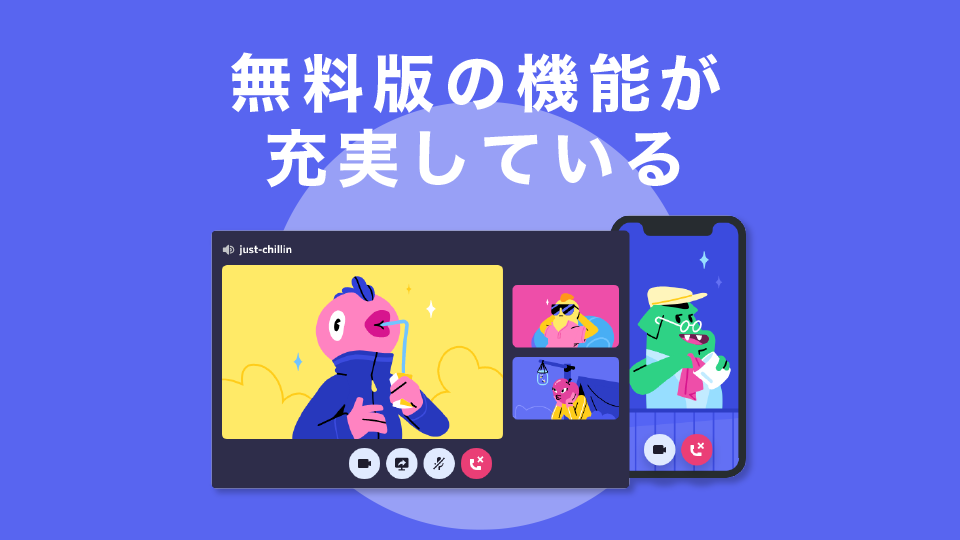
Discordには無料版とサブスクリプション型の有料版「Discord Nitro(ディスコードニトロ)」がありますが、無料版の機能は以下のように充実しています。
- サーバー作成最大99人までのボイスチャット
- 最大10人までのビデオ通話(スマホ版の場合は最大2人まで)
- 無制限のテキストチャット
- 画面共有機能
無料版でも快適に使えるため、特別な理由が無ければ無料版で十分です。
ブラウザ版とアプリ版の違い
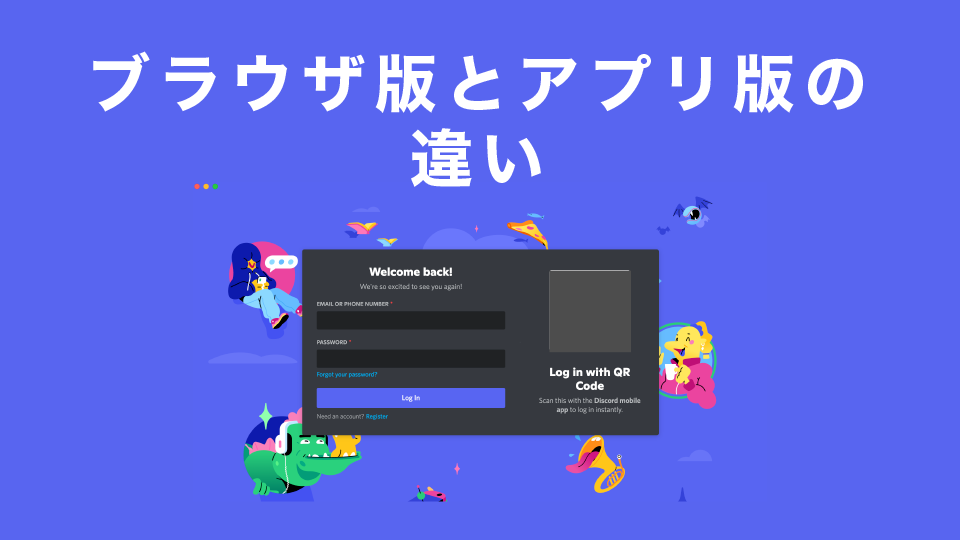
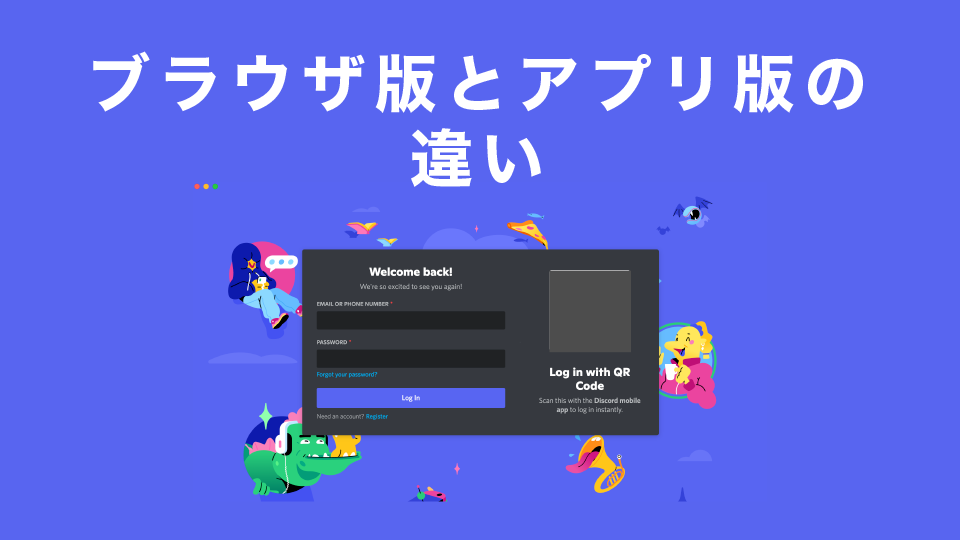
Discordのプラットフォームは主にブラウザ版とアプリ版(PCアプリ版、スマホアプリ版)に分かれます。
ブラウザ版とアプリ版の動作を比較すると、アプリ版のほうが軽く、ブラウザ版になると重くなります。また音質についても、アプリ版のほうがノイズ抑制機能も付いているため、クリアな音声になります。
そのため、基本的には挙動が軽く音質も良いアプリ版がおすすめです。
PCアプリ版とスマホアプリ版の違い


次に、アプリ版について説明します。Discordアプリは、PCアプリ版とスマホアプリ版の二種類があります。両者は基本的には共通しているものの、画面共有について違いがあります。
PCアプリ版では、自分の画面共有をしつつ、他の複数ユーザーの配信を同時に視聴するマルチストリーム機能が実装されており、皆で画面を共有しあうことができます。
一方、スマホアプリ版ではマルチストリーム機能がまだ実装されておらず、利用できません。他のユーザーによる配信の視聴はできますが、同時に自分の画面共有を行うことはできません。
Discordの使い方【アカウント作成・初期設定】


ブラウザ版であればアカウントがなくても招待を受けると使えます。しかし、アプリ版のほうが快適に使えるためおすすめです。ここではアプリ版Discordを利用するための準備について説明します。
- Discordアプリのインストール
- アカウントの作成・ログイン
- 初期設定
ではアプリ版Discordのインストール、アカウント作成・ログイン、初期設定の方法についてみていきましょう。
Discordアプリのインストール
まず、Discordアプリのインストールを行います。
はじめに、ブラウザからDiscord公式サイトにアクセスします。次に、「Mac版をダウンロード」ボタンをクリックしてダウンロードします。



WindowsのPCをお使いの方は、「Windows版をダウンロード」というボタンが表示されるので、そこをクリックします。
するとアプリのインストールに必要なファイルがダウンロードされるので、インストールを進めてください。
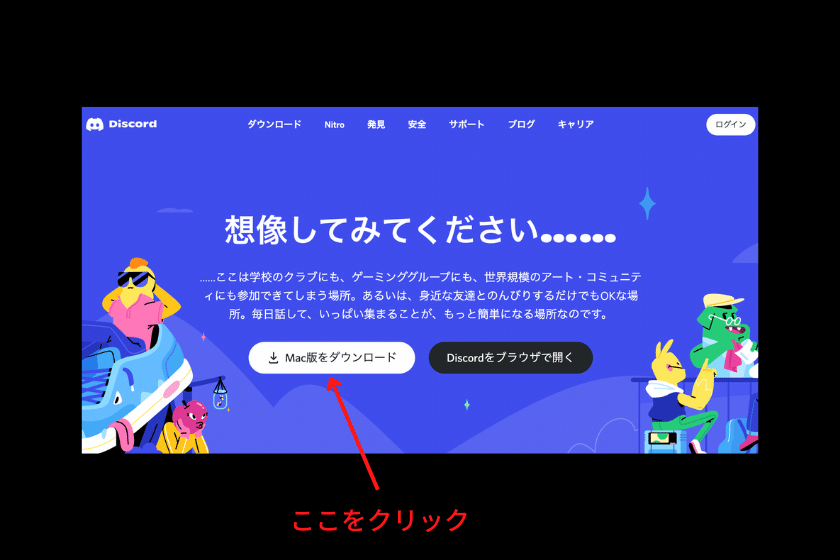
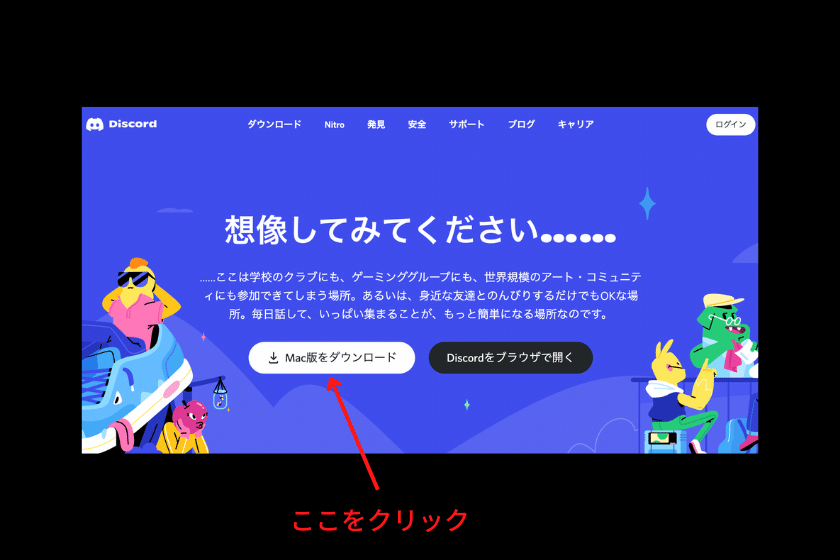
アカウントの作成・ログイン
アプリのインストールが完了後、アプリを起動すると、下のスクショのように「アカウント作成」の画面に移ります。
まず、メールアドレス、Discordのユーザー名、パスワード、生年月日の必要事項を記入します。次にチェック欄をクリックし、最後に「はい」をクリックします。
これでアカウント作成は完了です。
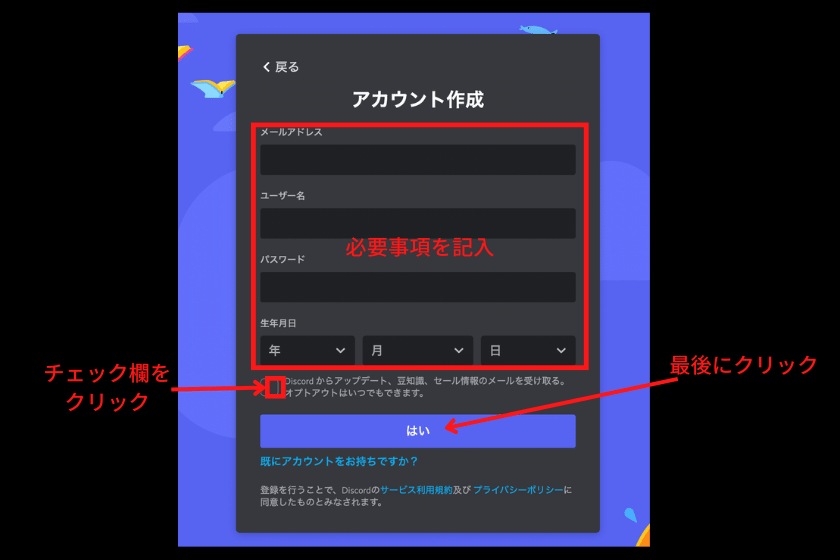
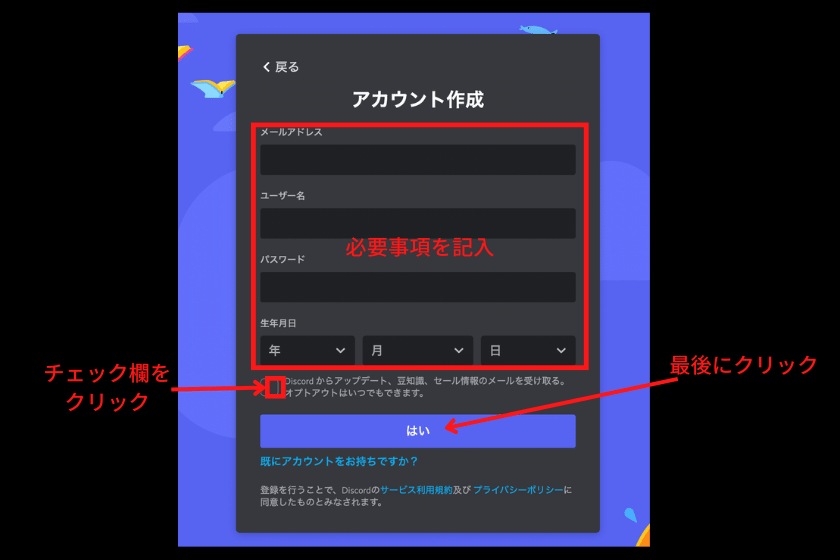



設定したパスワードは忘れるといけないので、メモ帳アプリなどに記録し、厳重に保管しておきましょう。
初期設定
アカウントの作成が完了したら、アプリへ自動的にログインされます。ログインした後、初期設定を進めます。Discordの利用にあたってとくに必要な初期設定は、次の通りです。
- 言語設定
- プロフィール設定
- 音声設定
- 通知設定
- 他のSNSサービスとのアカウント連携
上に挙げた項目は、画面左下にある歯車アイコンをクリックして、「ユーザー設定」メニューから変更ができます。
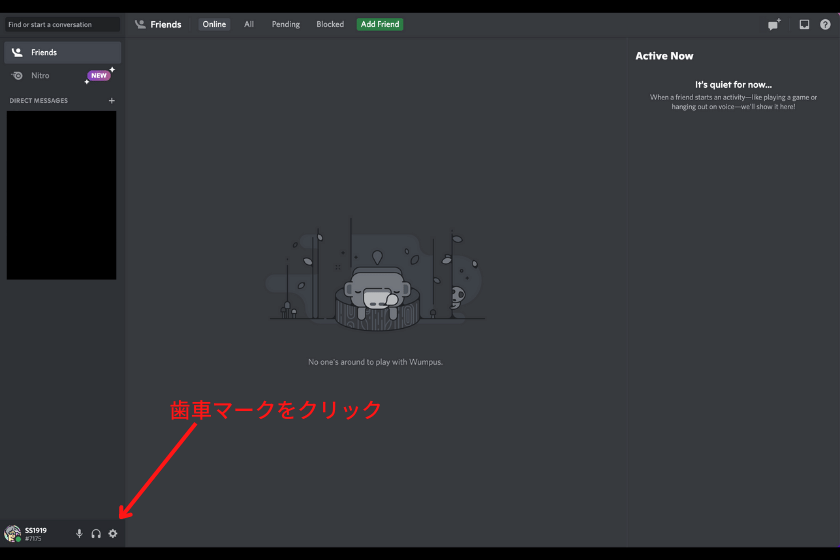
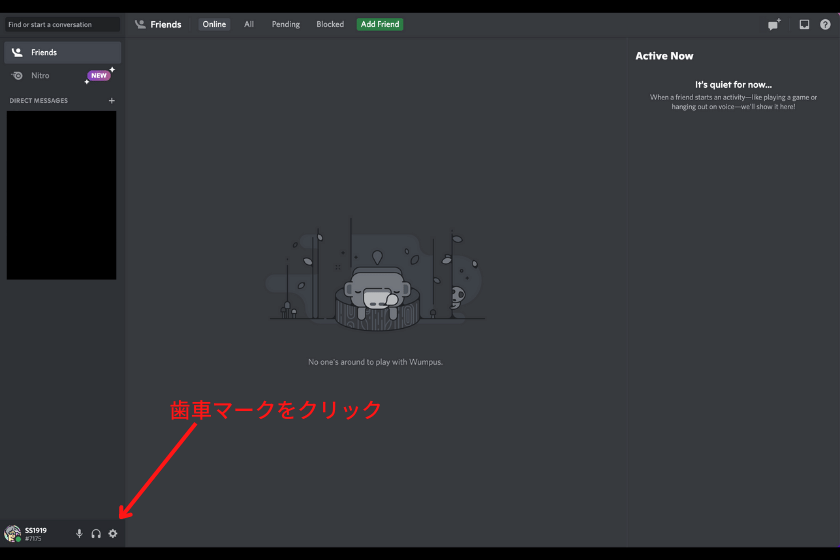
言語設定
画面左下の歯車アイコンをクリックすると、設定メニューが一覧できます。そのなかにある「Language」をクリックします。すると設定できる言語の一覧が出てくるので、スクロールして日本語を選択し、クリックします。これで言語設定の完了です。
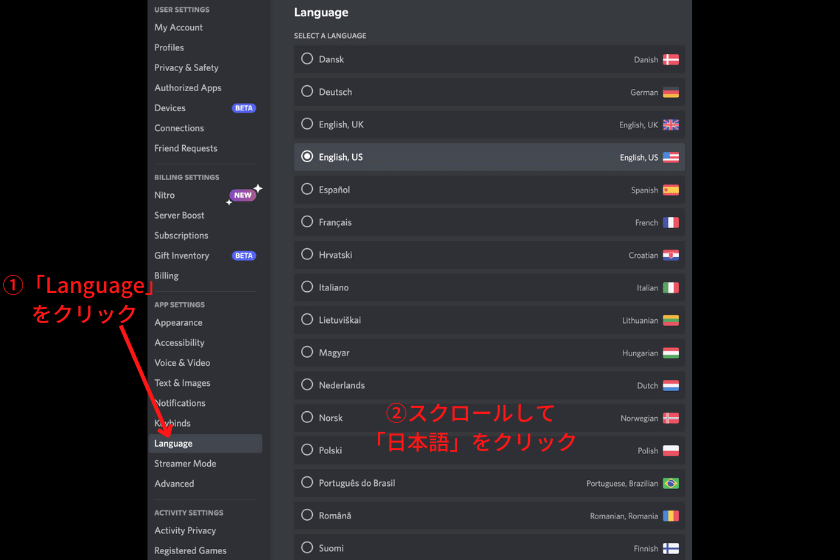
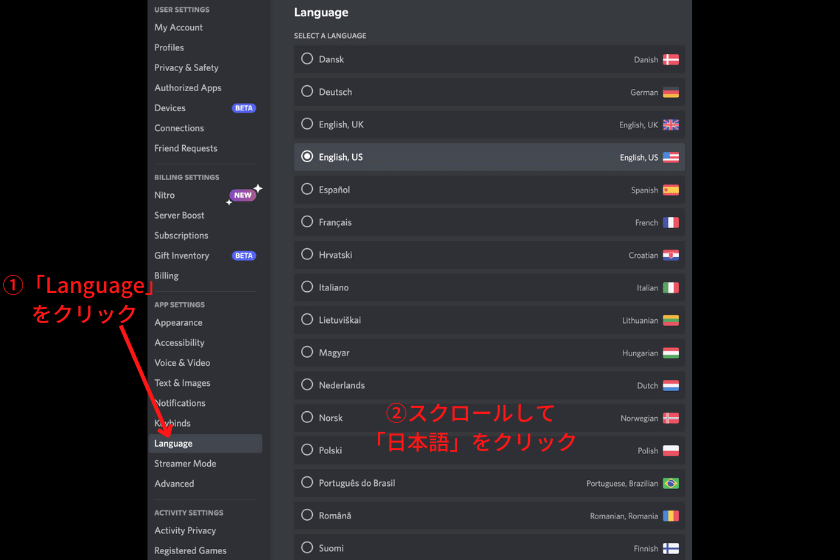
プロフィール設定
次にプロフィール設定です。設定メニューの一覧から「プロフィール」をクリックします。すると下のスクショのように、ユーザープロフィールの設定画面に行きます。
アバター(プロフィール画像)の部分をクリックすると、好きな画像をアップロードしてアバターとして設定することができます。また、190字以内で自己紹介文の設定も可能です。
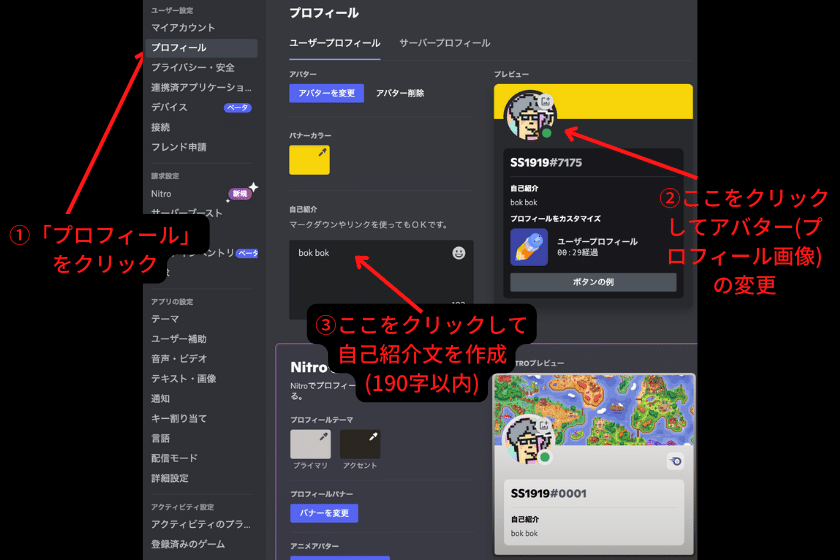
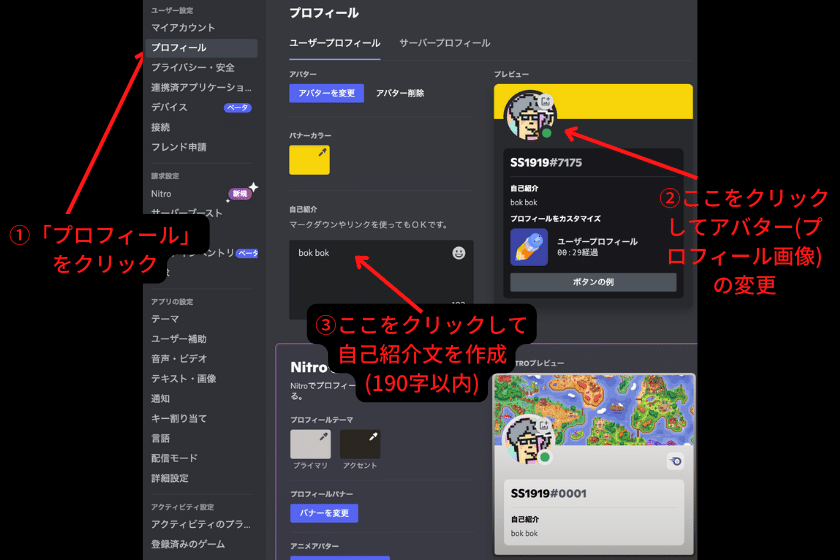
サブスクリプション型の有料版「Discord Nitro」に加入するとバナー画像も設定可能です。無料版の場合、バナー画像の設定についてはカラー変更のみできます。
参加中のサーバーが複数ある場合は、サーバーごとにニックネームを変更することも可能です。サブスクリプション型の有料版「Discord Nitro」に加入している場合、ニックネームの他にもプロフィール画像、バナー画像、自己紹介文をサーバーごとにカスタマイズして設定できます。
音声設定
次に音声設定をします。設定メニューの一覧から「音声・ビデオ」をクリックすると、音声とビデオについて設定変更できます。基本的にはデフォルトのままで問題ありませんが、入力音量、出力音量については調整を行い、マイクテストもしておきましょう。
加えて、音声の入力モードについてもデフォルトの「音声検出」か「プッシュトゥトーク」か選択できます。
プッシュトゥトークとは、特定のショートカットキーを押している間、音声入力ができる機能です。音声ミュートのオン・オフ切り替えが面倒な場合や、自分が話していないとき、周囲のノイズを拾ってしまうのを避けたい場合に便利です。
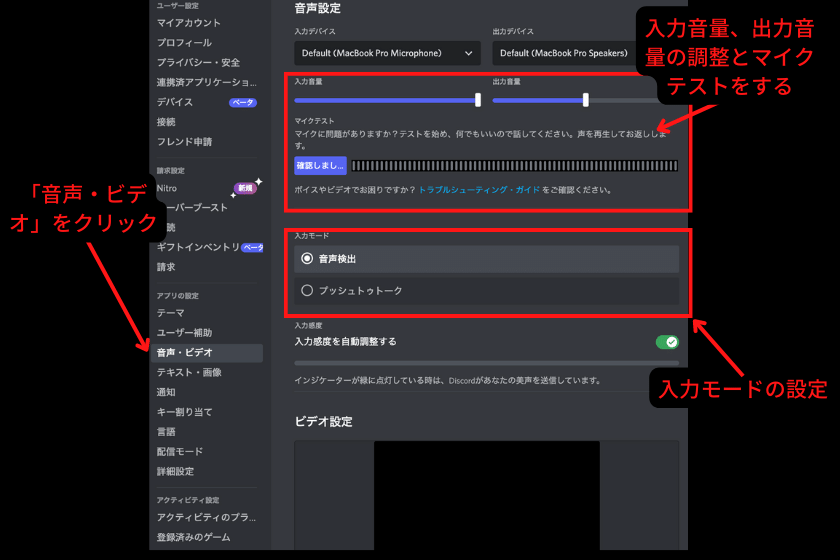
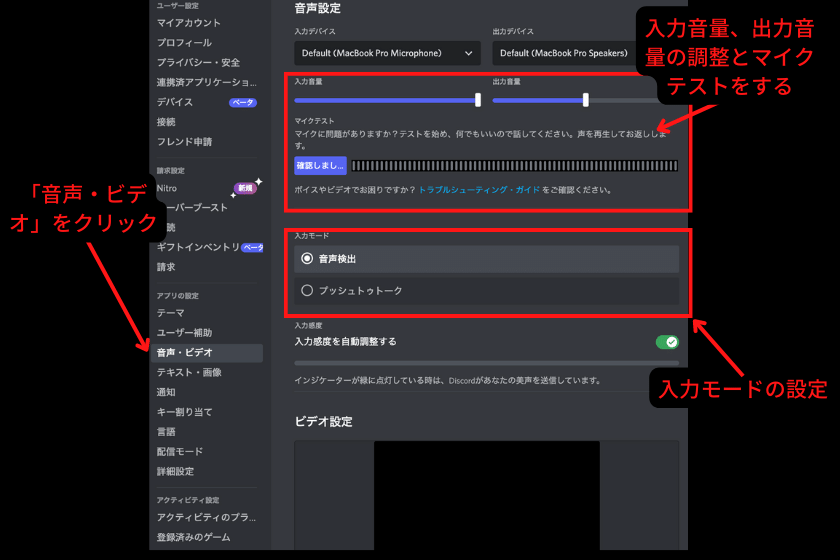
通知設定
意外と忘れがちなのが通知設定です。メッセージ通知、通知音、メール通知についての設定は、設定メニューの一覧にある「通知」から変更できます。
通知設定についてもデフォルトのままでとくに問題はありませんが、私の場合は通知音を無効にしています。複数サーバーに加入しており、交流が活発なサーバーの場合、通知音がうるさいときがあるからです。



通知音を無効にする場合は、「サウンド」欄の「通知音を全て無効にする」を音にします。
加えて、メール通知についても不必要な情報をカットしたいため、すべてオフにしています。
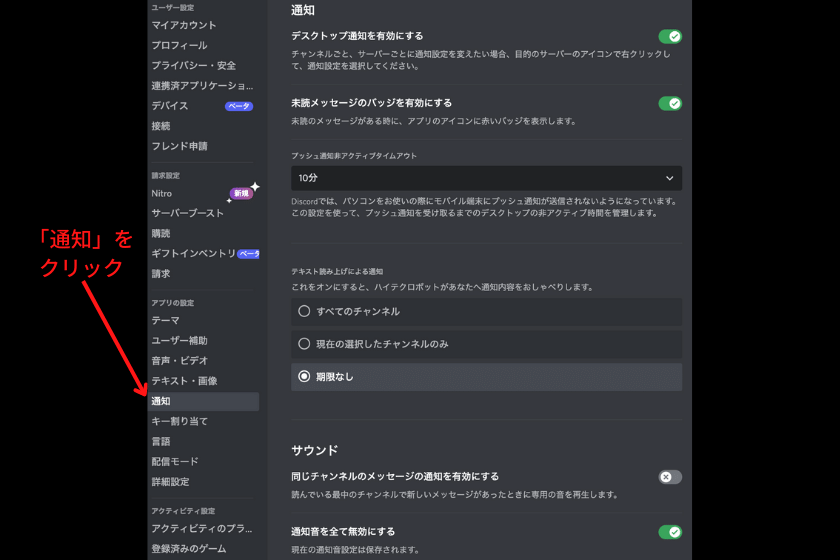
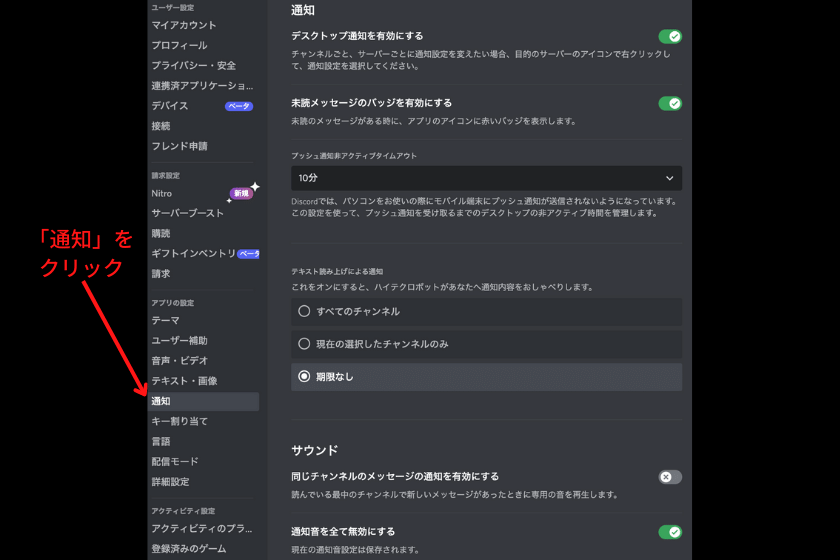
他のSNSサービスとのアカウント連携
最後に他のSNSとのアカウント連携を行います。
下記のスクショの通り、設定メニューの一覧から「接続」をクリックします。すると連携できるSNSサービス一覧が出てきます。
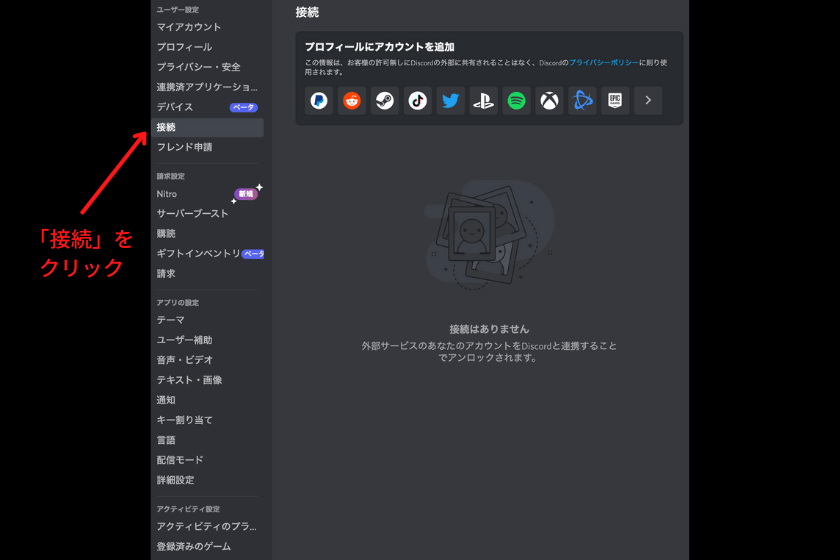
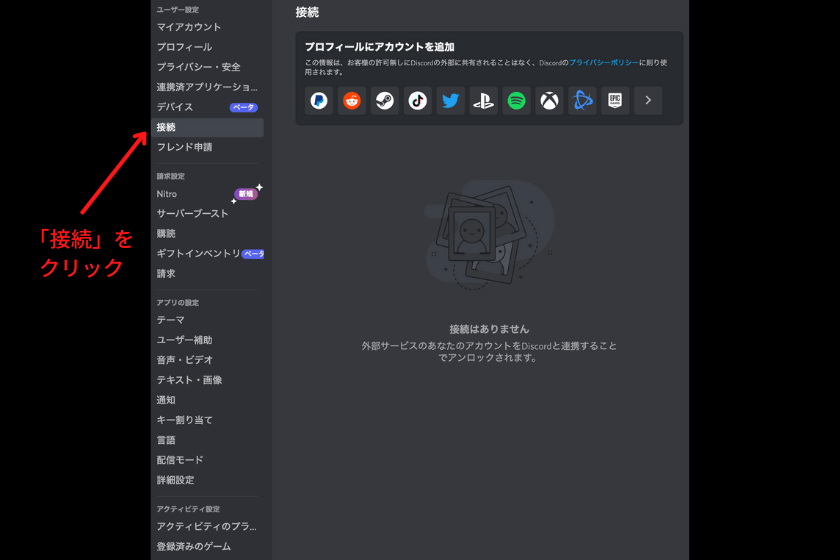
好みにあわせて、連携するかしないか選択しましょう。仮想通貨ユーザーやNFT保有者の場合、Twitterと連携しておくと交流の幅が広がるのでおすすめです。



プロフィールの自己紹介文にTwitterアカウントのURLを記載することもできるので、そちらで代用してもOKです。
Discordの使い方【基本設定・基本操作】


Discordのアカウント作成と初期設定が完了したら、次はDiscordの基本設定です。無料版Discordの基本設定と使える機能は主に以下の通りです。
- サーバーへの参加
- 基本画面の見方
- テキストチャット
- ボイスチャット
- 画面共有
- フレンドの追加
- ビデオ通話
- サーバーの作成
ここでは実際に、「走って稼ぐ/Run to Earn」NFTゲームの「STEPN」を例にして、STEPNの公式Discordを使いながら解説していきます。
これもう見た?STEPNの始め方完全ガイド|攻略法も仮想通貨歴6年が解説!
では、Discordの基本設定について、みていきましょう。
サーバーへの参加
はじめにSTEPNの公式Twitterから、STEPNの公式Discordサーバーへアクセスします。
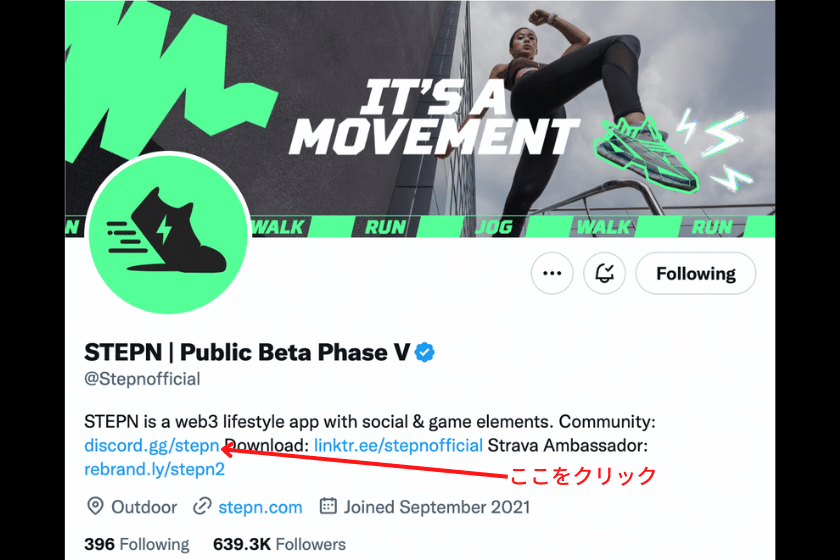
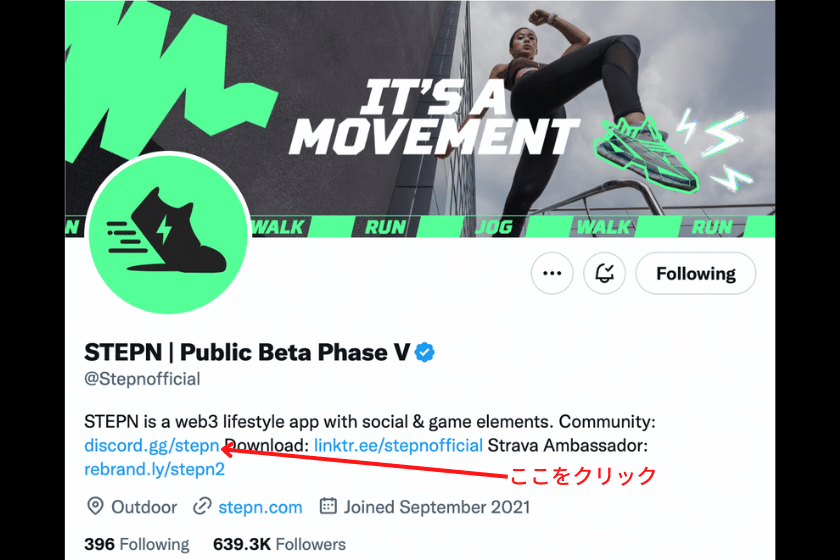



ブラウザから検索すると、見分けのつきにくい偽サイトもたくさんあるので、必ずTwitterの公式アカウントからアクセスしましょう。Twitterで検索しても偽アカウントはたくさんあるので、詐欺に合わないよう注意しましょう。
すると招待画面に移るので、「STEPNに参加する」をクリックします。
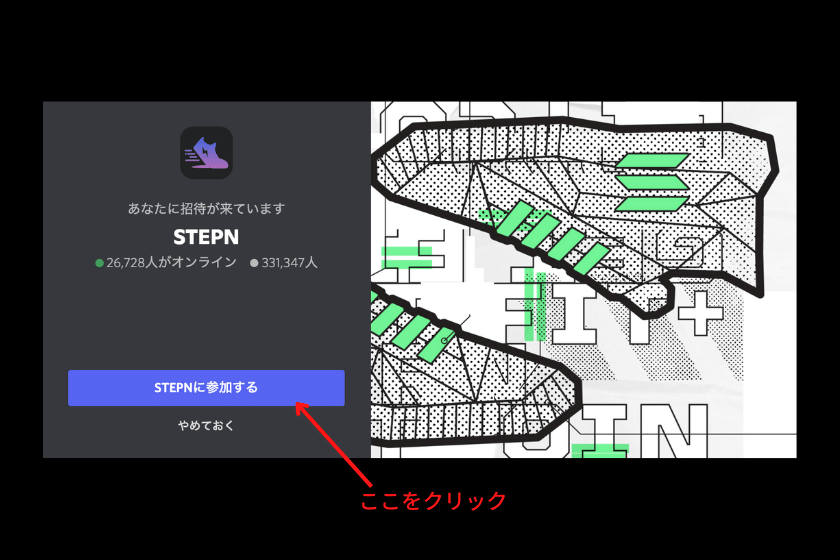
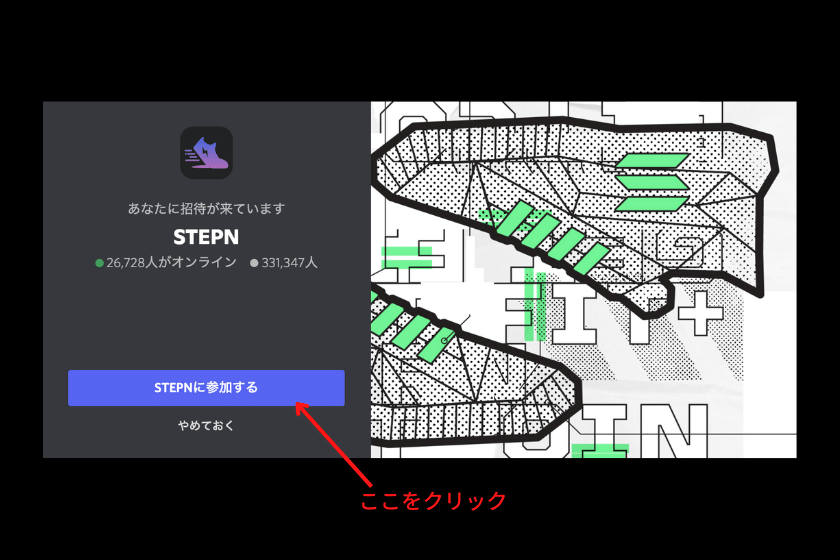
これでDiscordサーバーへの加入は完了ですが、実際にチャットの閲覧やメッセージの投稿をするために、認証作業が必要になります。Discordの基本画面に入ったら、スクショの通り「完了!」をクリックします。
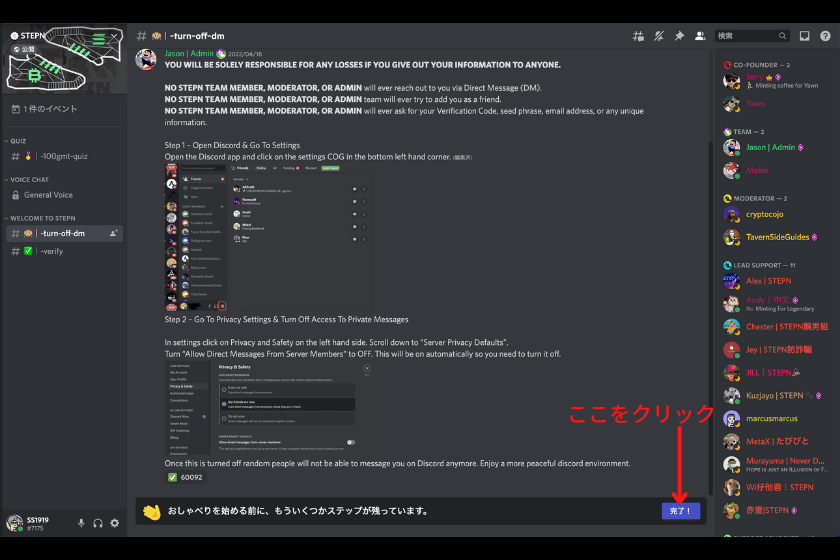
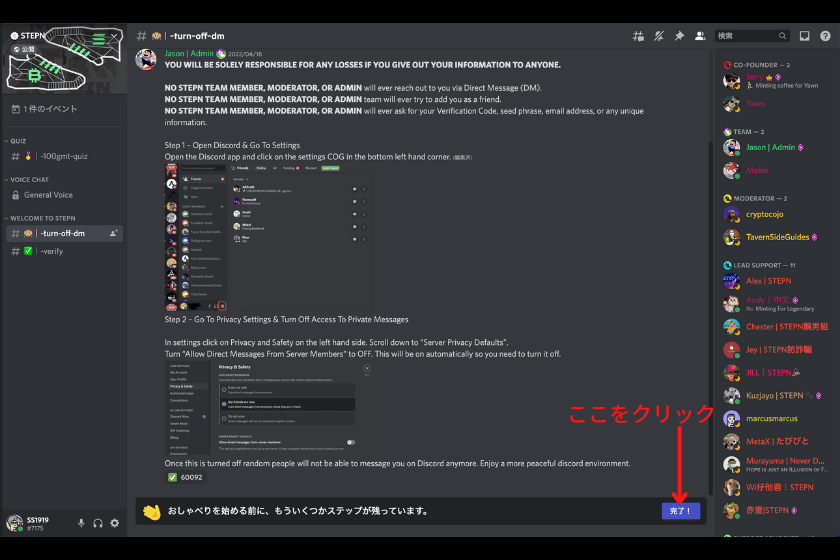
するとサーバー内の規約同意画面に移ります。同意欄にチェックを入れて、最後に「送信」をクリックします。
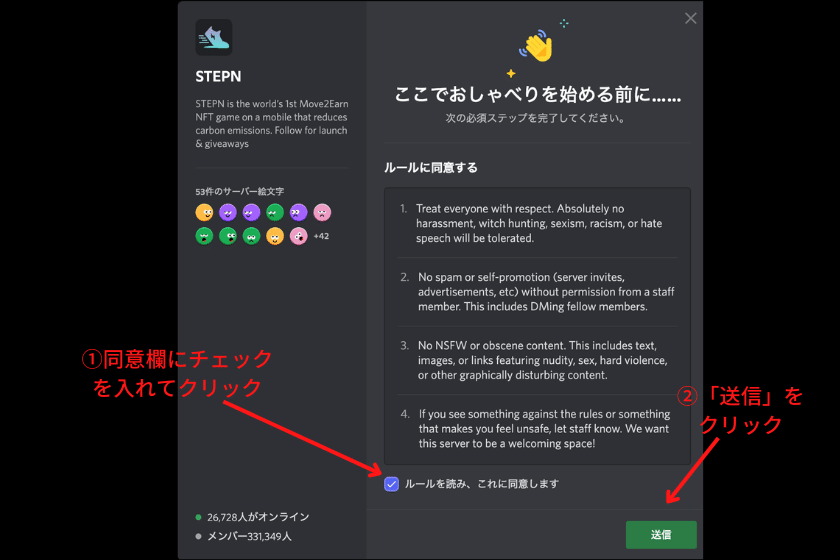
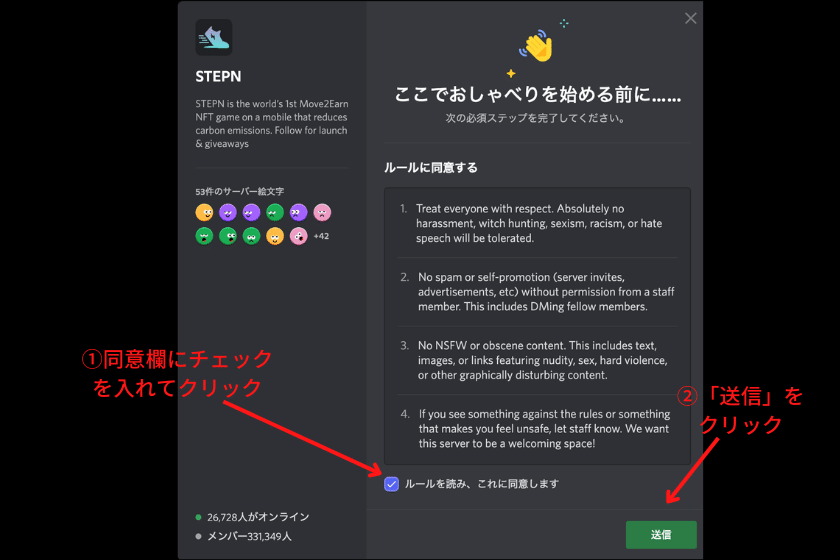
次に認証作業を行います。
画面左側のチャンネルから「Verify」チャンネルを選択します。チャンネル内のメッセージが表示されるので、「Verify」をクリックします。すると認証用のポップアップが表示されるので、「認証」をクリックします。
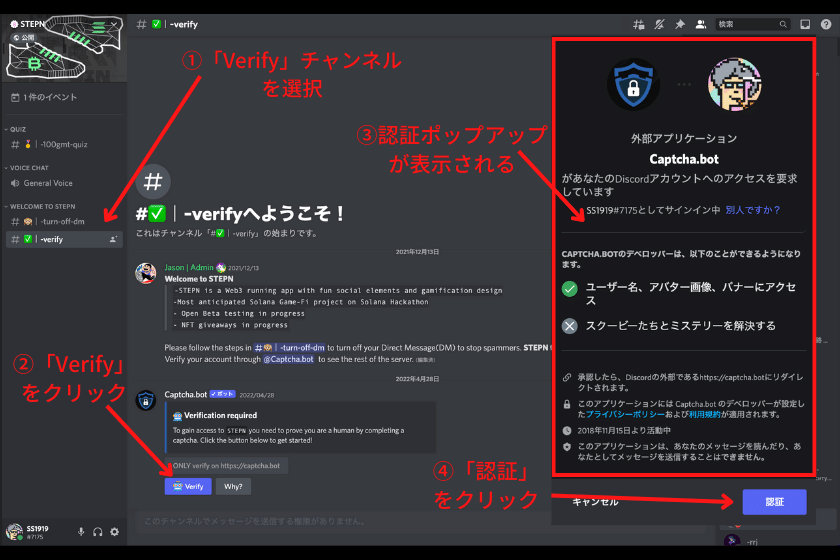
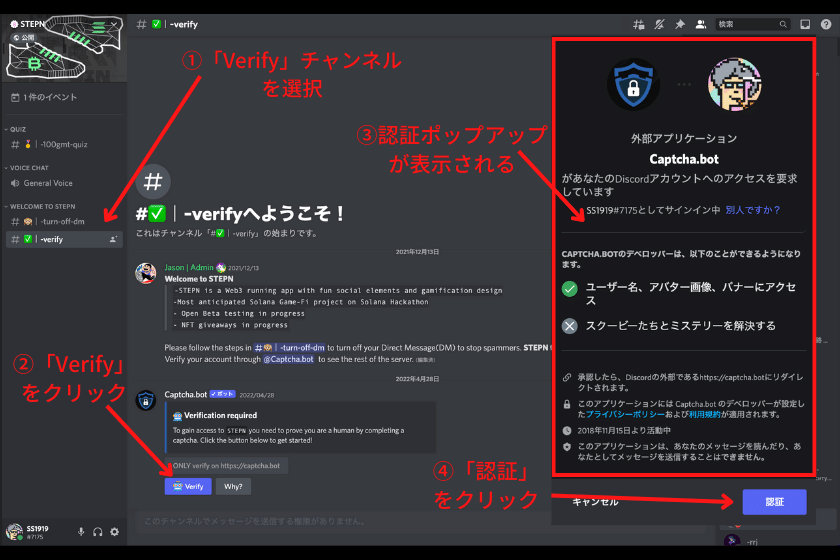
認証確認用の外部リンクが表示されるので、クリックして画面の指示通りにかんたんな作業を行い、認証作業の完了です。
基本画面の見方
サーバーの基本画面の見方は次のとおりです。
- サーバー
- チャンネル
- チャットのタイムライン
- サーバーの参加メンバー
「サーバー」とは、他のユーザーとのコミュニケーションを取るために必要な、基本単位のグループです。サーバーに加入することで、他のユーザーとチャットできるようになります。
「チャンネル」とは、サーバー配下に設定できる小単位のグループを意味します。STEPNのDiscordを例にすると、「公式ニュース」「一般トーク」「日本人ユーザー」といったトピックやユーザー属性に応じたチャンネルがあることで、コミュニケーションがより円滑に進みます。
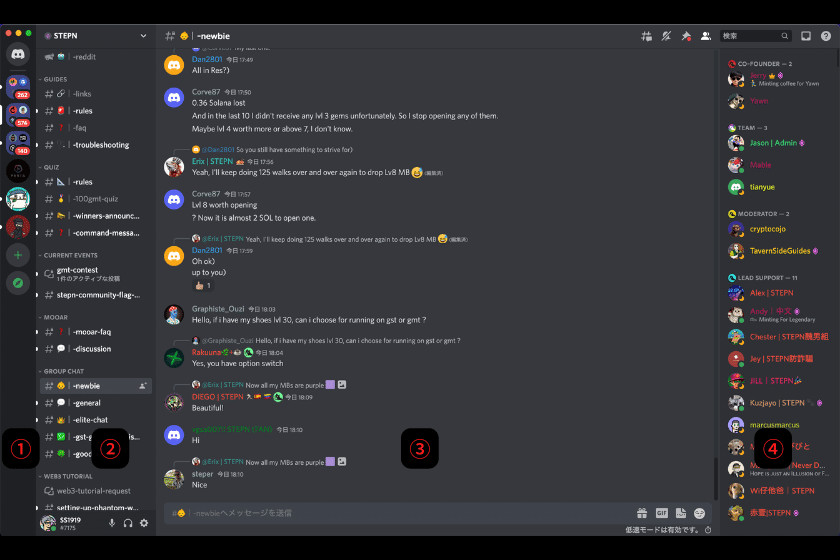
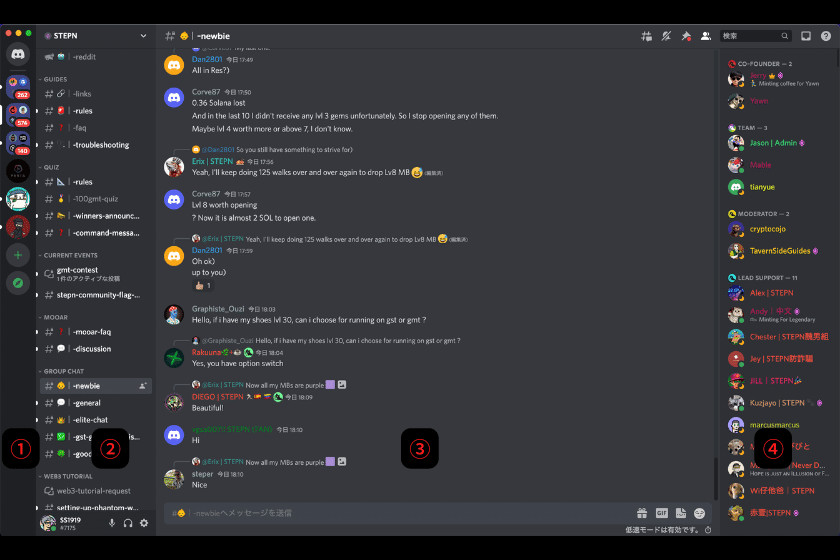
テキストチャット
テキストチャットについて、基本的な使い方を説明します。
基本画面からチャンネルを選択します。それからテキスト欄にメッセージを投稿します。自分で送ったメッセージは編集・削除が可能で、ファイルをアップロードすることもできます。
他にもテキストチャットでよく使う機能として、返信機能、絵文字でのリアクション機能、特定ユーザーへのメンション機能、ピン留め機能などがあります。またチャンネル内のチャットは全てログとして残されており閲覧可能で、ログ検索機能も充実しています。
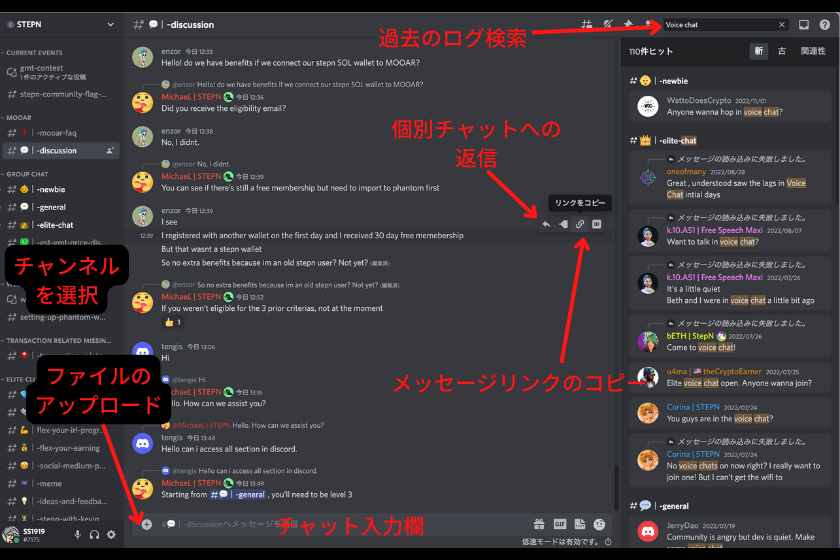
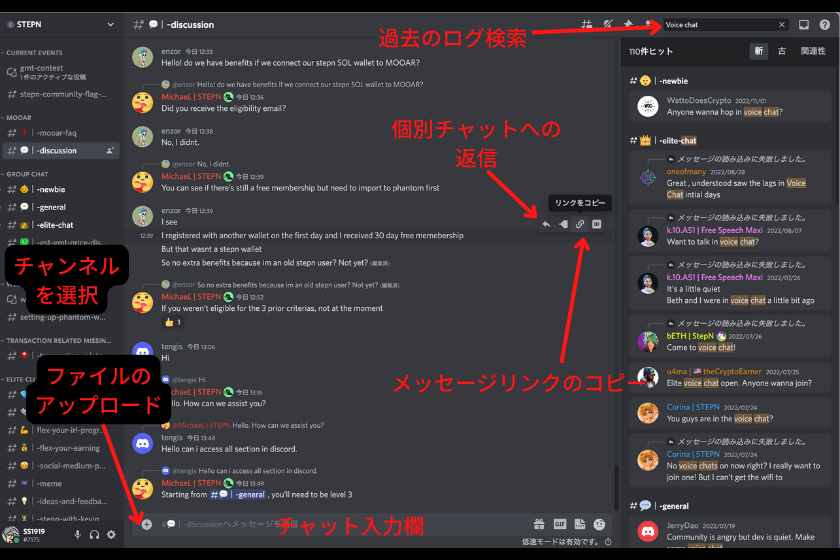
ボイスチャット
次に、ボイスチャットについて使い方を説明します。基本画面のチャンネル欄に「VOICE CHAT」の項目があるので、その配下にあるチャンネルをクリックします。するとボイスチャットのチャンネルに入り、ボイスチャットを開始できます。
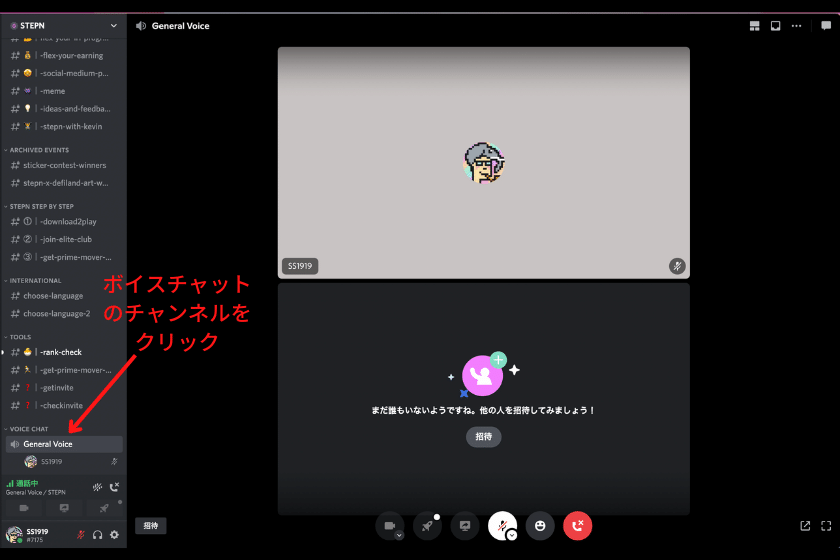
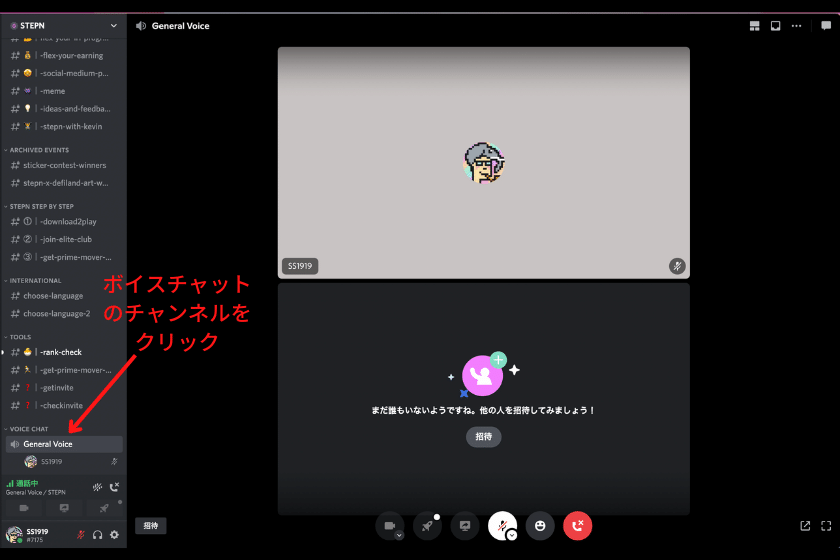
画面共有
画面共有については、ボイスチャット、あるいはフレンドとの1対1の通話で利用できます。ボイスチャットで画面共有を行う場合、ボイスチャットの開始後に表示される「画面を共有する」ボタンをクリックします。
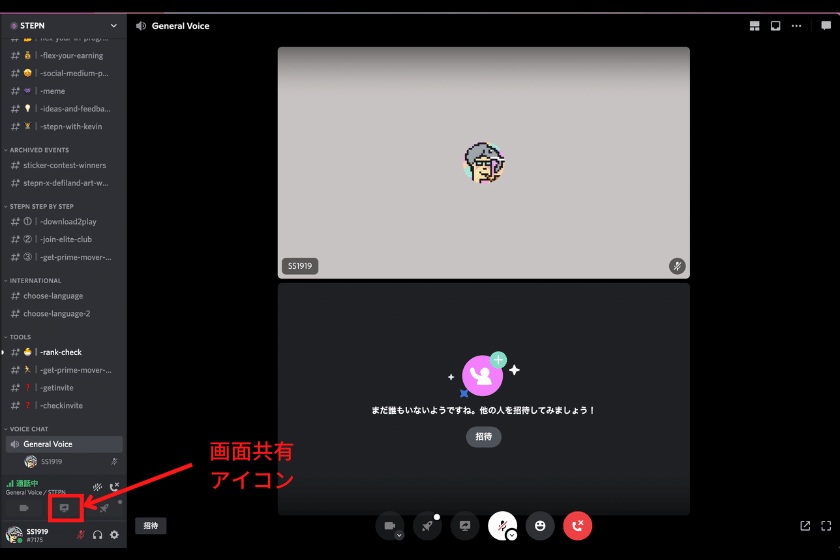
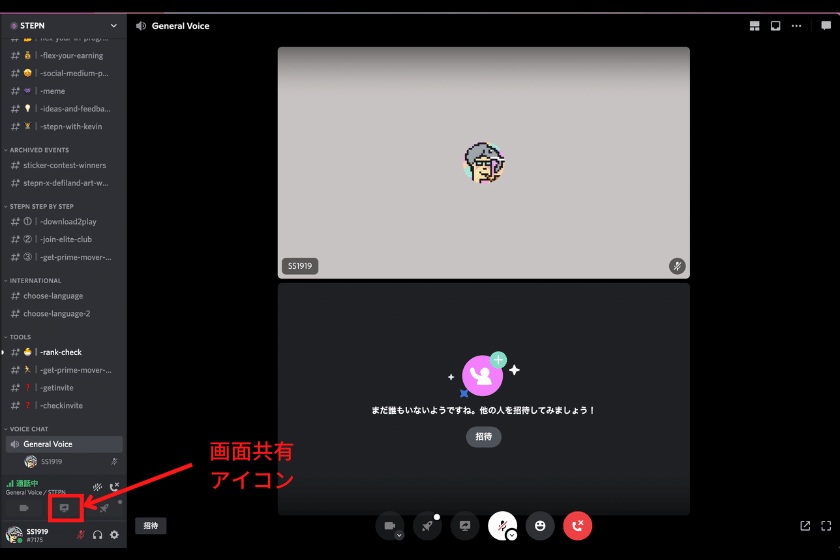
フレンドとの1対1の通話で画面共有を行う場合は、まずフレンドとの通話を始めます。すると画面共有ボタンが出てくるので、クリックします。
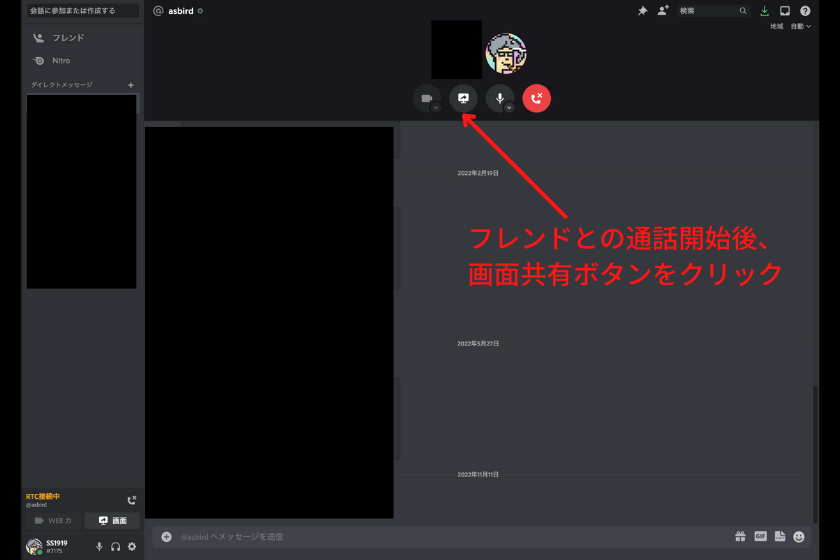
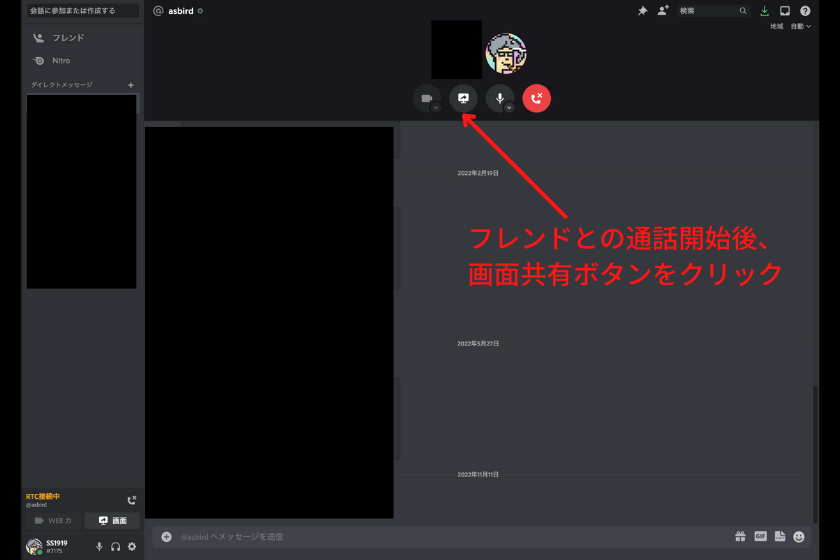



ただし、仮想通貨やNFTの公式Discordでは、ユーザーに画面共有の権限が与えられていない場合も多いので、あまり使うことはありません。
フレンドの追加
フレンドとして他のユーザーを追加すると、1対1の音声通話やビデオ通話、ダイレクトメッセージができます。フレンドの追加方法については以下の通りです。
- 「ダイレクトメッセージ」をクリック
- 「フレンド」をクリック
- 「フレンドに追加」をクリック
- 「ユーザー名#◯◯◯◯」 を入力
- 「フレンド申請を送信」をクリック
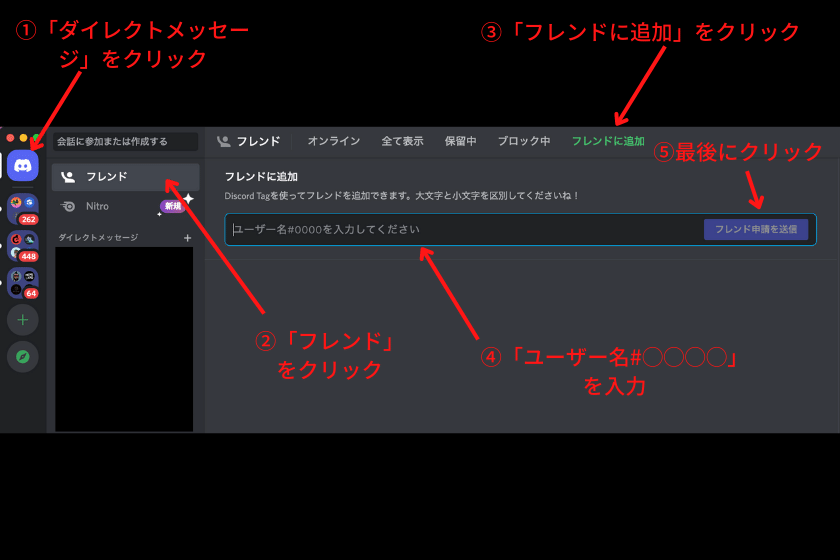
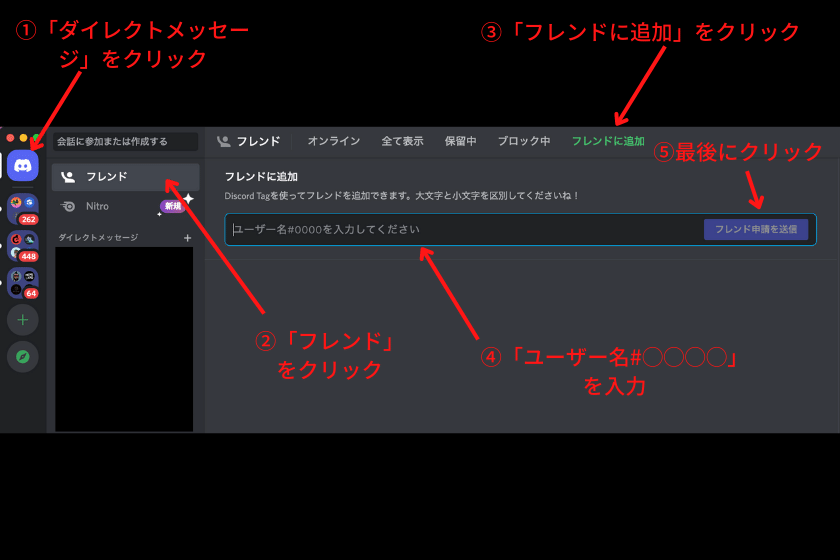
ビデオ通話
ビデオ通話は、フレンド、あるいは同じサーバーのメンバーとボイスチャット内で行うことができます。フレンドとビデオ通話をする場合の手順は、以下の通りです。
- 左側のサーバーアイコン欄の一番上の「ダイレクトメッセージ」をクリック
- 「フレンド」からビデオ通話をしたいユーザーを選択
- 「ビデオ通話」をクリックして、ビデオ通話を開始
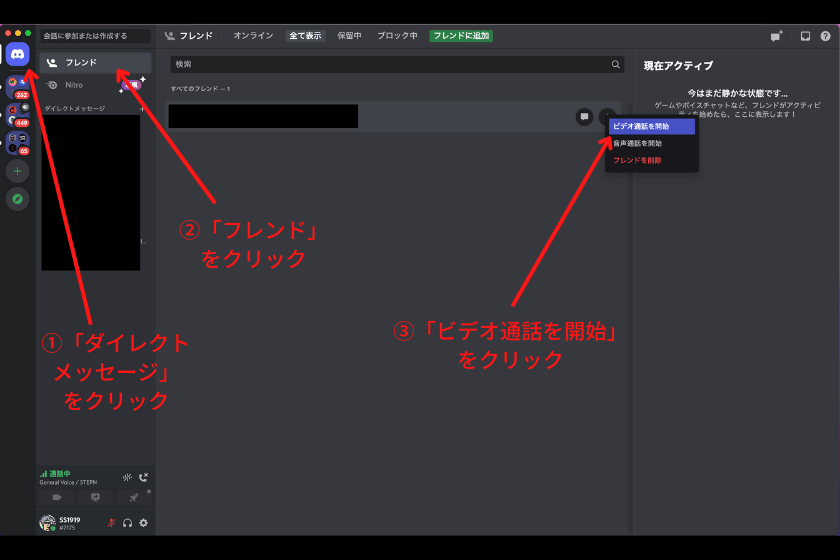
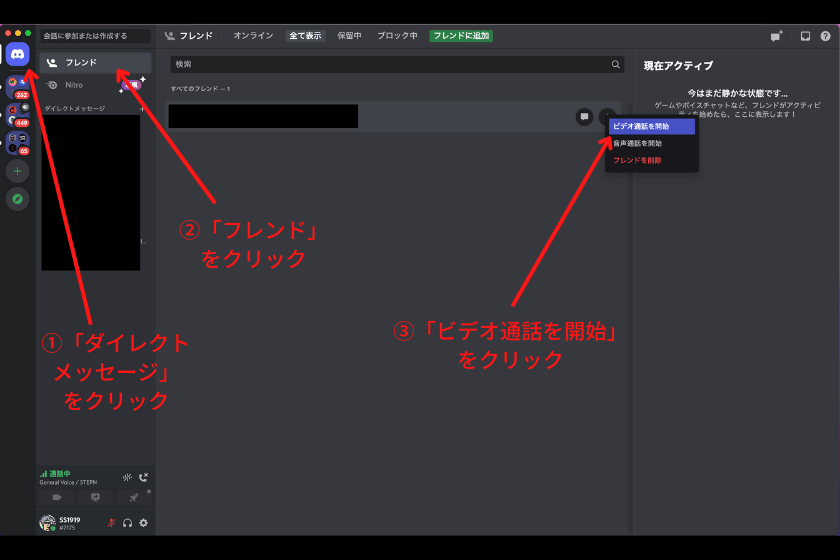
ボイスチャット内でビデオ通話をしたい場合には、カメラをオンにするだけでOKです。
サーバーの作成
サーバーは、他のユーザーとコミュニケーションをする際の基本となるグループ単位を指します。サーバーに加入すると、同じサーバーに参加している不特定多数のユーザーと同時にチャットできるようになります。
左側のサーバー欄の一番下にあるアイコンにカーソルを合わせると「サーバーを追加」と表示されるので、クリックしてサーバーを作成します。サーバー名やアイコン画像を自由にカスタマイズすることができます。
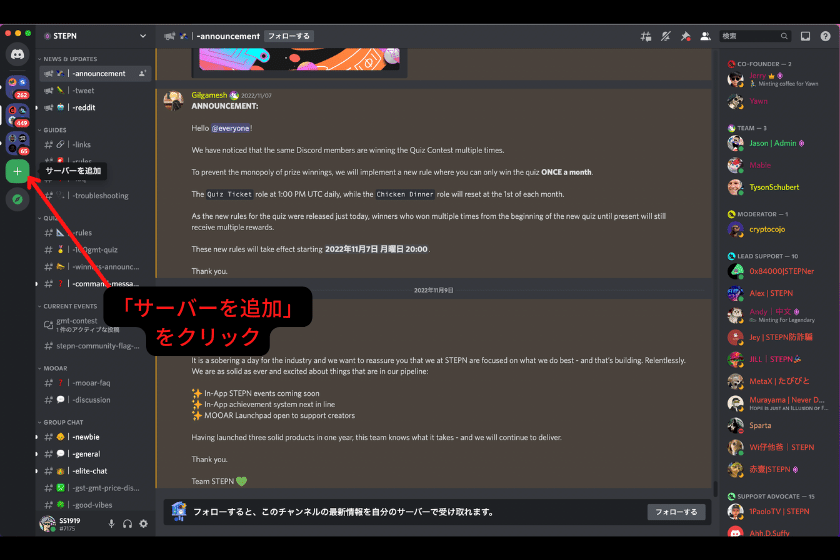
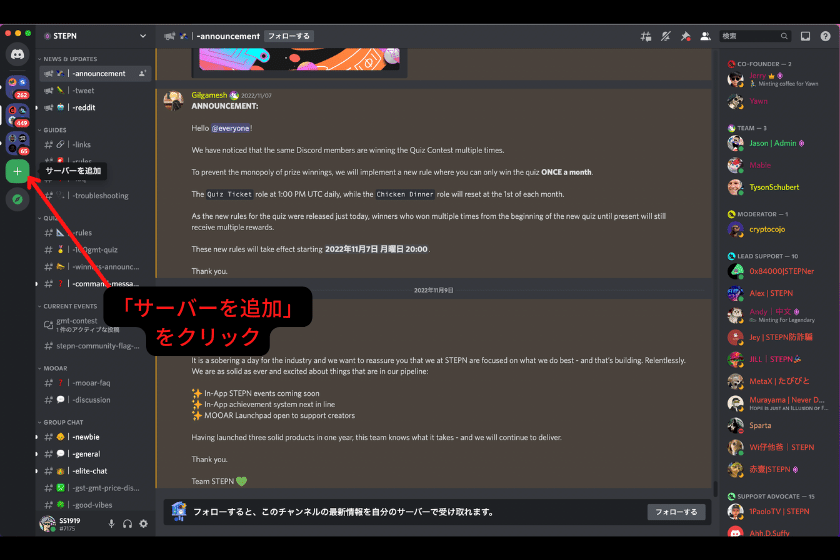
Discordの使い方に関する注意点


Discordの使い方について、初期設定から基本機能まで解説してきました。Discordはチャットサービスとしてとても便利ですが、注意点もあります。
- セキュリティ対策を見直す
- サーバー内のチャットに流れる偽情報に気をつける
- 1つのメールアドレスにつき、1アカウントのみ作成可能
セキュリティ対策を見直す


アカウントの乗っ取りやスパムメッセージによる詐欺被害を防ぐため、セキュリティ対策を強化する必要があります。
- パスワードを強化する
- ログインの2段階認証を設定
- ダイレクトメッセージの受信範囲を制限
それぞれの設定方法を以下で解説します。
パスワードを強化する
画面左下にある歯車アイコンをクリックすると、設定メニューの一覧が出てくるので、そのなかにある「マイアカウント」をクリックします。
それから「パスワードを変更」をクリックして、新しいパスワードを設定します。
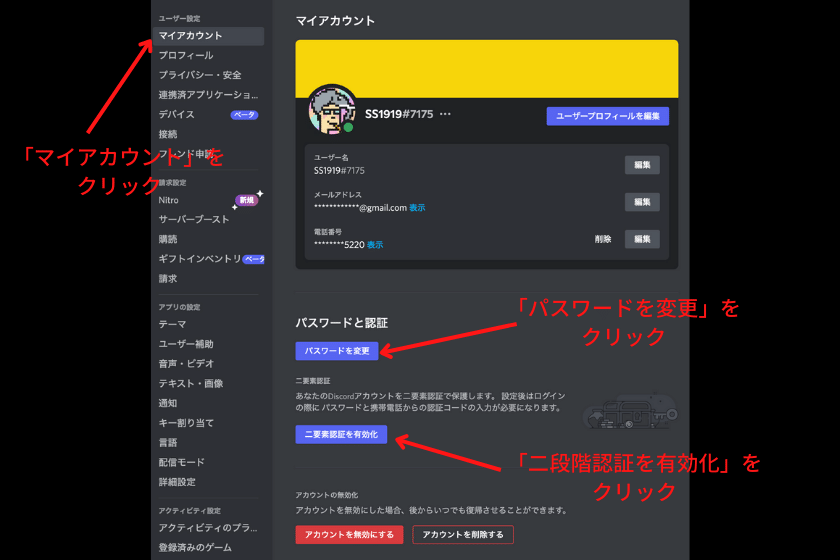
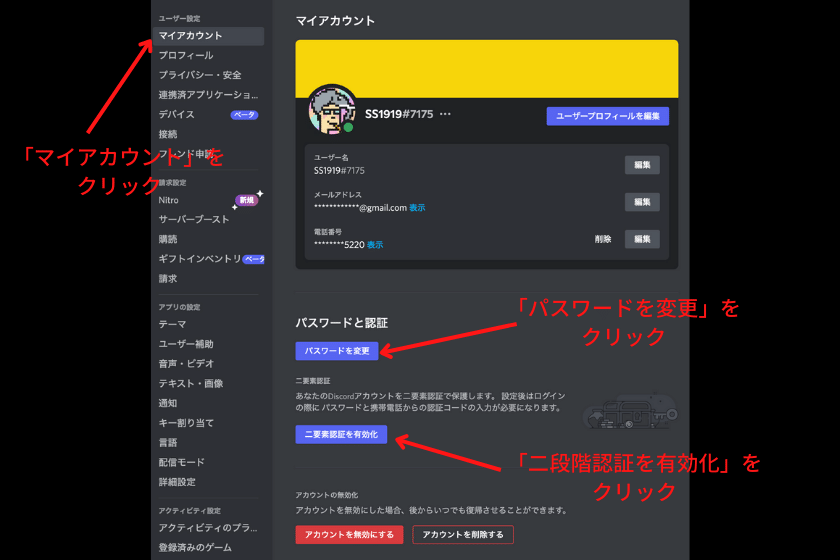



パスワードについては推測が難しく、字数が多いものにしましょう。
ログインの2段階認証を設定
パスワードの変更が終わったら、その下にある「二段階認証を有効化」をクリックします。二段階認証を設定すると、Discordのログイン時、パスワードの入力と、登録した電話番号に届く認証コードを入力することになります。
ダイレクトメッセージの受信範囲を制限
スパムメッセージを受信しないようにするため、ダイレクトメッセージの受信範囲についても設定をおすすめします。
おすすめの設定方法は以下の通りです。
- 設定メニューの一覧から「プライバシー・安全」をクリック。
- 「ダイレクトメッセージの警戒レベル」について「安全第一」または 「フレンドなら大丈夫」に設定。
- それから「サーバーにいるメンバーからのダイレクトメッセージを許可する」の項目をオフ。
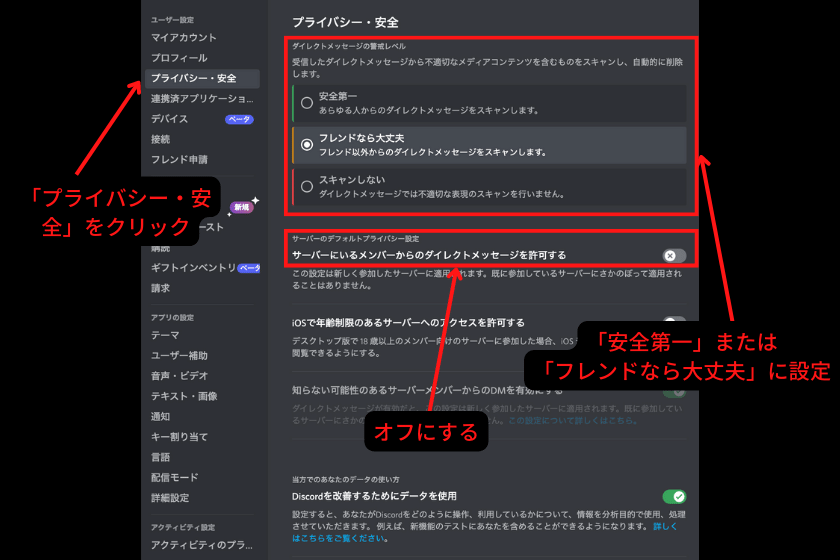
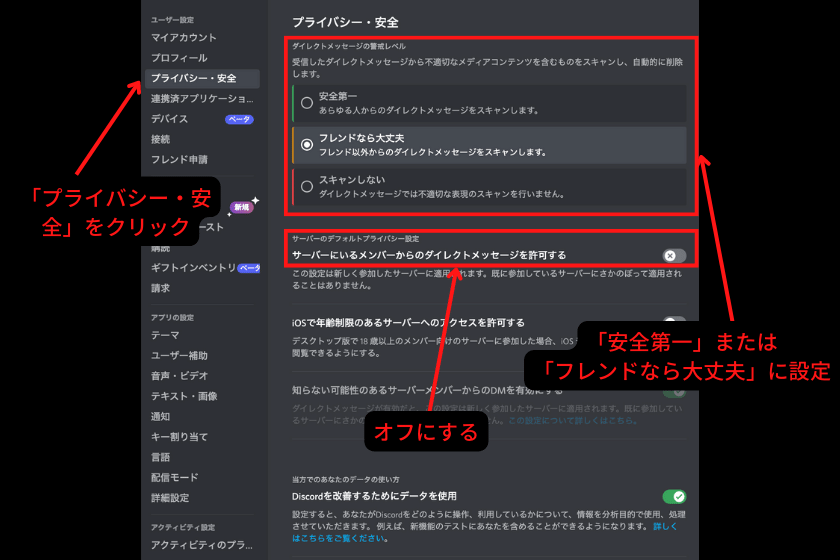
サーバー内のチャットに流れる偽情報に気をつける
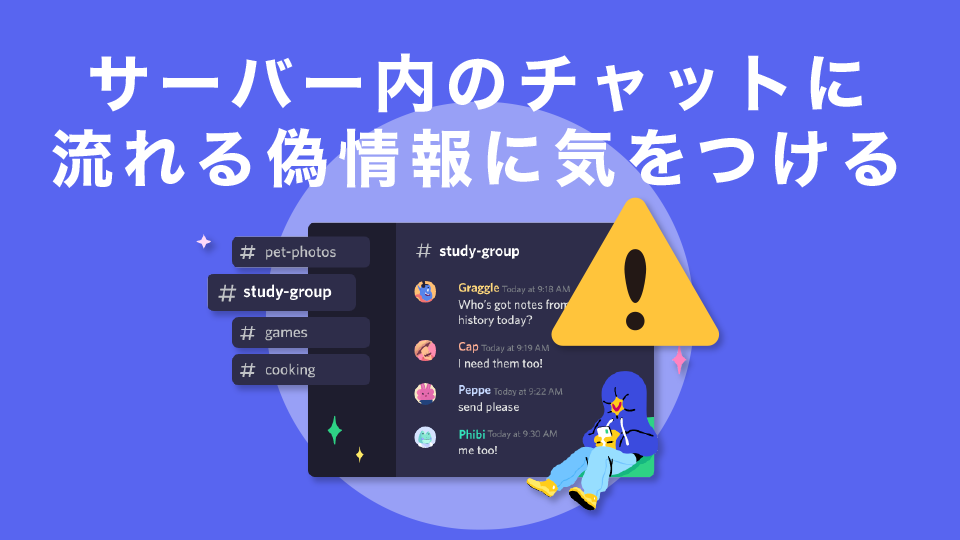
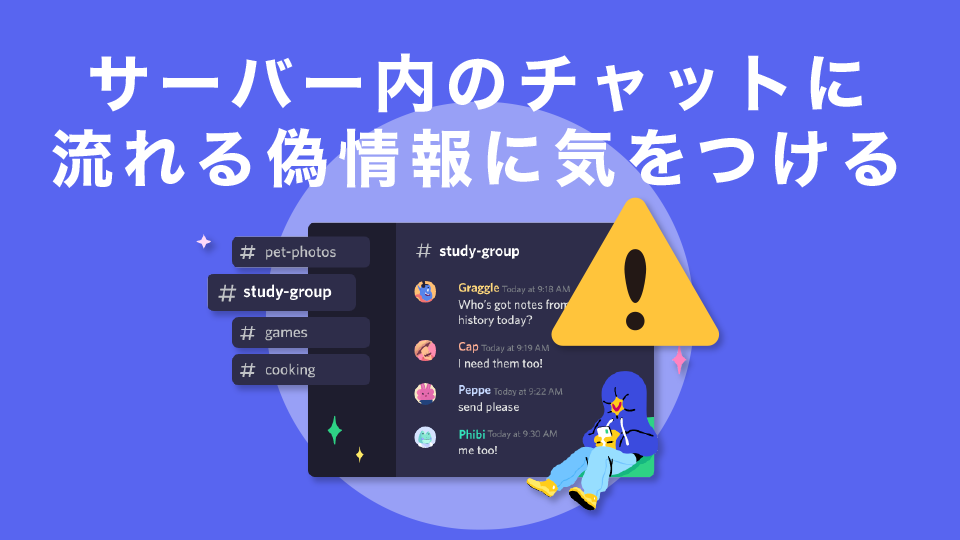
仮想通貨やNFTの界隈では、たとえコミュニティの公式Discordであっても、チャット内で偽情報やユーザーを詐欺にひっかけるためのリンクが投稿されることもあります。
サーバー運営者による注意喚起や問題のある投稿の削除が行われますが、ユーザーである私たちも情報の真偽を確かめる癖を付け、安易にリンクをクリックしないなど知識をもって対処する必要のある部分です。
1つのメールアドレスレスにつき、1アカウントのみ作成可能
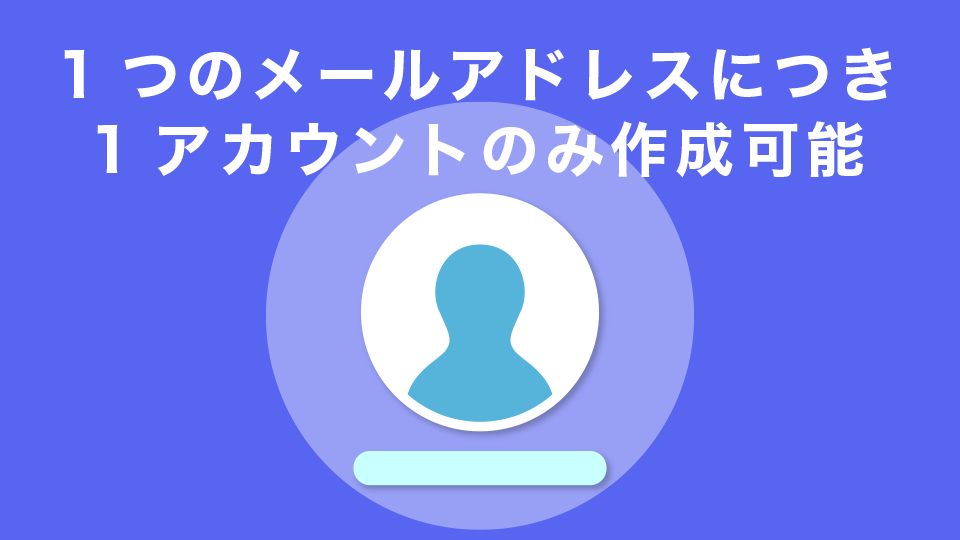
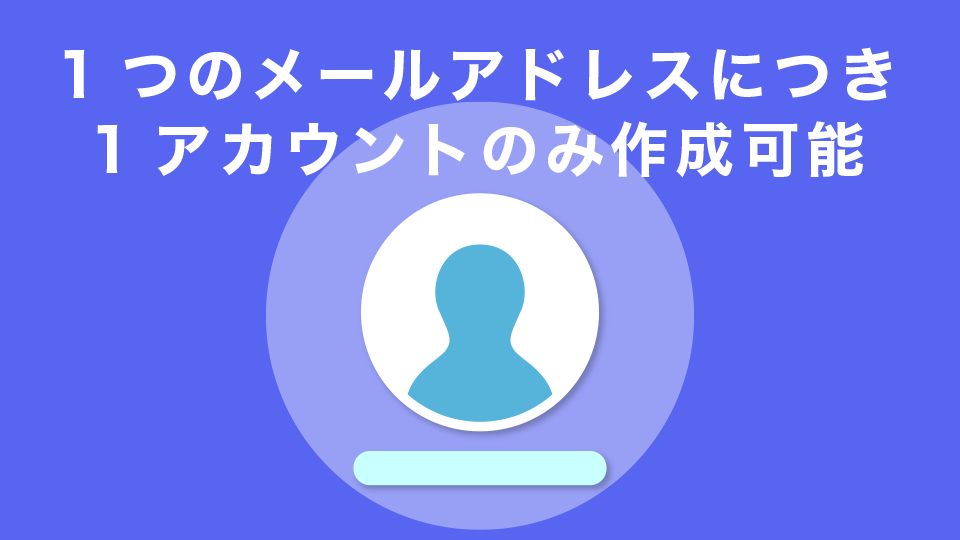
Discordのアカウントを作成する際、1つのメールアドレスで1アカウントのみ作成可能です。
Discordは1アカウントで様々なコミュニティに参加できるためさほど気にする必要が無い部分ですが、もし複数アカウントを作成したい場合は、対応する複数のメールアドレスを用意する必要があります。
Discordの使い方に関するよくある質問(Q&A)


- 通話料はかかりますか?
-
通話料は無料で利用できます。その代わり、Discordはインターネット上のサービスなので、インターネットの通信料がかかります。
- LINEやSkypeとの違いは?
-
DiscordをLINEやSkypeといった他のチャットサービスと比較した際の違い(メリット)は以下の通りです。
Discordのメリット- サーバーに入ると、加入以前のチャット履歴をすべて閲覧できる
- 過去のチャット履歴の検索機能が充実している
- チャンネル機能があるため、トピックごとにコミュニケーションを円滑にできる
- 複数人数で通話する際、ボイスチャットを使えば相手を呼び出す必要がない
- 音声の質が高く、調整しやすい
以上のように、複数人数で利用する場面でメリットが多いため、Discordはコミュニティ運営ツールやビジネスにおける連絡ツールとして優秀だといえます。
- ボイスチャット、音声通話、ビデオ通話で声が聞こえないときはどうすればいいですか?
-
音量を調整する箇所がいくつかあるので、一つずつ確認しましょう。
Discordで声が聞こえないときの確認項目- ボイスチャンネルの音声がミュートになっていないかチェック
- Discordのユーザー設定画面から音声設定をチェック
- 通話中、特定のユーザーの音量が小さくなっていないかチェック
- Discordの音声設定に問題がない場合、PC(スマホ)の音量をチェック
- Discord(ディスコード)のアカウント切り替え方法が知りたいです
-
Discord(ディスコード)のアカウント切り替えはPC版のみ可能で、スマホアプリではアカウントを切り替えることができません。スマホアプリでアカウントを切り替える場合は、一度ログアウトを行い再度入室したいアカウントでログインし直しましょう。
以下で記事でPC版でのアカウント切り替え方法とスマホアプリ版でのアカウント切り替え方法を解説しています。
- Discord(ディスコード)の電話番号認証方法が知りたいです
-
電話番号認証方法はPC版とスマホ版で異なります。それぞれのやり方は下記記事で詳しく解説しているので確認してください。
- Discord(ディスコード)で改行する方法が知りたいです
-
PCとスマホでそれぞれやり方が異なります。PCとスマホでそれぞれやり方が異なります。PC(Windows & Mac)の場合は「Shift +Enter」で改行できます。スマホ版が知りたい方は下記記事で確認してください。
- Discord(ディスコード)のアイコンの変更方法が知りたいです
-
アイコンの変更方法はPCとスマホで異なります。
それぞれのやり方は下記記事で画像付きの解説をしています。
- Discord(ディスコード)のパスワードを忘れた時の対処法が知りたいです
-
パスワードを忘れた場合は再設定で再びログインできるようになります。
- Discord(ディスコード)のサーバー削除時の通知はいきますか?
-
サーバーの削除で他の参加ユーザーに削除通知がいくことはありません。
- Discordのサーバー削除方法が知りたい
-
Discordのサーバーの削除は、サーバー管理者のみが行えます。
削除方法はPC版とスマホ版で異なります。
- Discordにログインできない場合の対処法が知りたいです
-
Discordにログインできない原因は以下の4つが考えられます。
- インターネットが正常に接続されていない
- Discordのサーバーがダウンしている
- 別の場所からのログインがある
- Discordのバージョンが最新ではない
対策方法は下記記事で紹介しています。
- Discordのアカウント削除にはどのくらい期間がかかるの?
-
Discordのアカウントを削除すると、Discord側で15日から30日間留置される仕様となっています。
- Discordのアカウント削除方法が知りたいです
-
Discordのアカウント削除の方法はPCとスマホで異なります。
下記記事で画像付きで紹介しています。
- Discordでブロックしているユーザーを確認する方法が知りたい
-
Discordでブロックしているユーザーの確認方法はPCとスマホで異なります。
下記記事で画像付きで紹介しています。
- Discordでブロックすると相手にわかりますか?
-
Discord(ディスコード)でブロック機能を使用すると、お互いのフレンド一覧から表示が消えます。
またブロックした相手にはメッセージやDMは送れません。(ただしメッセージやDMの履歴は残ります)
逆にブロックした相手が自分にメッセージを送信した場合、送信失敗となりエラーメッセージが表示されます。
- Discordでユーザーをブロックする・解除する方法を知りたいです
-
Discord(ディスコード)には不快に思ったり、迷惑DMを送ってくるユーザーに対して「ブロック機能」を使用することができます。
PCとスマホでブロック機能の使い方が変わってくるので下記記事で解説しています。
- Discordで複数アカウントを登録したいです
-
Discord(ディスコード)はメールアドレスさえあれば複数のサブアカウントを所持することができます。
- Discordのスタンプ機能について知りたいです
-
Discord(ディスコード)にはLINEと同じようにスタンプ機能があります。
基本的には「Discord Nitro」に登録していると使用ができます。
- Discordのサーバーの作り方が知りたいです
-
Discord(ディスコード)では同じ趣味を持っている仲間や、友達でサーバーという集会所を開くことができます。
PCもスマホも同じ手順でサーバーを作ることができます。画像付きで下記記事で紹介しています。
- Discordの自分のIDを確認する方法が知りたいです
-
Discord(ディスコード)にはユーザー全員にIDが存在します。
友達にフレンド追加してもらう時などに使用する必要があるため、自分のIDを確認しましょう。
IDは、自分のアカウント名とDiscordTag(ディスコードタグ)と呼ばれる4桁の数字のことです。
- Discordで名前変更する方法が知りたいです
-
Discordで名前を変更する方法はPCとスマホで異なります。
下記記事で画像付きで紹介しています。
- Discordで絵文字を追加する方法を知りたいです
-
Discord(ディスコード)では自分で作ったオリジナルの絵文字を追加することができます。ただし、自分が管理者であるサーバーでしか絵文字は追加できません。
絵文字の追加方法は下記記事で画像付きで解説しています。
- Discordでミュートのショートカットはできますか?
-
Discord(ディスコード)には複数のショートカットができます。ミュートもショートカットで行えます。
ミュートを使用したい場合は、「Ctrl + Shift + M」でミュートが有効になります。
もっと簡単に切り替えたい場合の対処法を下記記事で解説しています。
- Discordのサーバーの検索方法を知りたいです
-
サーバーの検索方法はPCとスマホで異なります。下記記事で画像付きで解説していきます。
- Discordの通知が来ない時の対処方法が知りたいです
-
通知の見直しはPCとスマホで設定の方法が異なります。下記記事で画像付きで解説していきます。
- Discord(ディスコード)で文字装飾をする方法を知りたいです
-
Discord(ディスコード)ではチャットのテキストを装飾するコマンドがあります。
画像付きで下記記事で紹介しています。
- Discordでスタンプを追加する方法を知りたい
-
Discord(ディスコード)では自分で作ったオリジナルのスタンプを追加することができます。
ただし、自分が管理者であるサーバーでしかスタンプは追加できません。
また、スマホではスタンプの追加はできません。
- Discordで「ルートがありません」と表示された際の対処方法が知りたい
-
Discord(ディスコード)で「ルートがありません」のエラーメッセージが表示されるという事象があります。
このエラーは以下が主な原因だと考えられています。
- PCのIPアドレスが変更された
- セキュリティソフトのファイアーウォールにブロックされている
- UDP通信に対応していないVPNに接続している
- Discordのアプリに不具合がある
- ボイスサーバーに問題が起きてる
- ネットワークで通信がブロックされている
対処方法は下記記事で紹介しています。
- Discordのメンション機能について使い方など知りたいです
-
Discord(ディスコード)では特定のメンバーやロールにメッセージを送りたい場合に通知を送れるのが「メンション」という機能です。メンションは「@」の後にメンバーの名前やロールを入力したメッセージのことです。
送られた相手には受信通知が行き、メッセージが黄色く見えるようになります。(DMとは違って個人間でのやり取りではありません)
- Discordでアンケートを取る・投票を作る方法が知りたい
-
Discord(ディスコード)で投票・アンケートを取る方法は主に2つあります。
一つはメンバーからのリアクションで票を入れてもらう方法。
もう一つは外部のアンケートサイトのURLを貼って投票してもらう方法です。
やり方は下記記事で解説しています。
- Discordで送ったメッセージを削除する方法が知りたい
-
Discord(ディスコード)で送ったメッセージは送った本人であればいつでも削除できます。
削除手順は下記記事で画像付きで解説しています。
- Discordのオンライン情報を隠す方法が知りたいです
-
Discord(ディスコード)ではオンライン状態を表示する機能があります。
これらはフレンドに表示され、自分が今どの状態なのかがわかるようになっています。
オンライン状態を隠す手順は下記記事で画像付きで解説しています。
- Discordで画面共有ができない場合の対処方法はありますか?
-
まず最初にDiscord(ディスコード)サーバーの状態を確認してください。
サーバーの状態が悪いとDiscordの画面共有ができない場合があります。
次にサーバーでロールの権限がない場合は画面共有できない状態にあります。
サーバーの管理者であればロールの権限を付与することができるので一度確認しましょう。
サーバーの「ロール」項目の「WEBカメラ」がオンであれば、画面共有を使えます。
- Discordで英語の文を日本語翻訳で表示させたいです
-
Discord(ディスコード)では様々な言語の方と交流ができますが、翻訳機能は実装されていません。
その中で一番簡単に翻訳ができる方法としては、PCではDiscordのブラウザ版を使用することです。
やり方は下記記事で解説しています。
- Discord(ディスコード)のロールとはなんですか?
-
Discord(ディスコード)のロールは役割機能や役職機能と呼ばれており、コミュニティ(サーバー)内での権限を表しています。
主にサーバー作成者がこの設定を行えます。他のユーザーがサーバー内で何が行えて、何が行えないのかなどを設定することができます。
- Discordのロールの付け方(付与)が知りたい
-
ロールの付け方は下記記事で画像付きで解説しています。
- Discordのロールの鍵を外す方法が知りたい
-
自分のロールより高いロールは勝手に触れません。
ロールの鍵を外す方法はオーナー(サーバー管理者)に問い合わせて役職の権限を上げてもらいましょう。
- Discord内のメンション「@here」と「@everyone」って何?
-
Discord(ディスコード)では「メンション」という機能でユーザーに対してメッセージを送れます。
「@メッセージを送りたいユーザーのID」、「@ロール名」の他に、「@here」と「@everyone」の二つのメンションがあります。@hereも@everyoneもサーバー内のユーザー全員に送るメンションです。
@here=現在オフライン状態でないユーザーすべてに送るメンション
@everyone=オフライン状態も含むすべてのユーザーに送るメンション
- Discordで既読・未読がわかる機能はありますか?
-
DiscordではLINEのように既読や未読がわかる機能はありません。
- Discordのフレンドを削除する方法が知りたい
-
Discord(ディスコード)のフレンドを削除する方法は下記記事で画像付きで解説しています。
- Discordで発言を引用したい場合はどうしたらいいですか?
-
引用方法は下記記事で画像付きで解説しています。
- Discord(ディスコード)とTwitter(ツイッター)を連携させたい場合はどうすればいいですか?
-
Discord(ディスコード)ではTwitter(ツイッター)含む、各SNSと連携することができます。
やり方は下記記事で画像付きで解説しています。
- Discordが重い時の対処法が知りたい
-
以下の設定を変更することでDiscord(ディスコード)の動作が軽くなる場合があります。
- オーバーレイを無効化する
- ユーザーデータ周りの設定を無効化する
- ビデオコーデックの停止
- ゲームアクティビティを無効化
- ユーザーデータの送信を停止する
- ダイレクトメッセージ(DM)のスキャン機能を停止する
- Discordのサーバーの招待リンクを送りたいです
-
Discord(ディスコード)のサーバーにフレンドを招待するためのリンクを「招待リンク」と言います。
やり方はとても簡単です。下記記事で紹介しています。
- Discord用の絵文字配布をしているサイトが知りたいです
-
Discord(ディスコード)のサーバーで使用できる絵文字を配布しているサイトはたくさんあります。
下記記事で一部紹介しています。
- Discordで動画を共有するのは違法ですか?
-
Discord(ディスコード)で動画配信サービス(NetflixやAmazonPrime等)の動画を共有することは違法になります。
動画配信サービス側が「個人が視聴する以外に放送・上映をしてはいけない」としているためです。
また、Discordでも「他者の権利を侵害するコンテンツの共有はしてはならない」との記載もあることからDiscordで動画を共有するのは違法となります。
- Discord(ディスコード)で動画を送信する方法が知りたいです
-
Discord(ディスコード)で動画を送信する方法はとても簡単です。PC(ブラウザ)もスマホも同じ手順で行えます。
やり方は下記記事で画像付きで紹介しています。
- Discordでの通話時にスピーカーにする方法が知りたい
-
iPhoneとAndroidでスピーカー機能が変わっています。
- DiscordでのグループDMの作り方を知りたい
-
Discordで話したいメンバーだけのグループDMを作成することができます。
作り方はとても簡単です。下記記事で画像付きで解説しています。
- DiscordのBAN・追放(キック)のやり方について知りたい
-
Discord(ディスコード)のサーバーには他のメンバーが不快に思うような行動をするメンバーに対して、サーバーからの追放(キック)・BANする機能があります。
追放(キック)とBANの違いは以下の点です。
- 追放(キック)の場合・・・再度招待 URL にアクセスすればサーバーに戻れる
- BANの場合・・・管理者が BAN を解除しない限りサーバーに戻る事ができない
- Discordの通知音を消す方法が知りたい
-
Discord(ディスコード)の通知はユーザー設定から行えます。PC(ブラウザ)もスマホも同じ要領で行えます。
下記記事で画像付きで解説しています。
- Discord上でテキストを太字にする方法が知りたい
-
Discord(ディスコード)のチャットでテキストを太字にするには、太字にしたいテキストを「**」で囲みます。
- Discordって出会い系アプリですか?
-
Discordはゲームをする人や同じ趣味をもつ人たちによる通話・チャットが目的で作成されたツールです。
基本的には自分と同じ趣味やゲームを一緒に楽しむ仲間が集うアプリになりますが、中には出会いを目的としたユーザーも存在します。
- Discordでテキスト文字の色を変更したい
-
Discordでは文字の装飾(太字・斜め文字など)は行えますが、文字の色を変更する機能は実装されていません。
- Discordのオフラインってどういう状態ですか?
-
Discordの「オフライン」とは、ユーザーがDiscordを使用していない状態のことを指します。
友達がDiscord上にはいないため、チャットを送っても返事が返ってこなかったり、反応が返ってこないということが推測されます。
- Discordのプロフィール(自己紹介文)の変更方法が知りたい
-
Discordのプロフィール部分に自己紹介文を書くことができます。
変更方法は下記記事で画像付きで解説しています。
- Discordの通知オフにするとどうなりますか?
-
Discordの通知をオフにするとオフにした項目の通知が来なくなります。
- Discordでショートカットの設定をしたい
-
Discord(ディスコード)では複数のショートカットが設定できます。下記記事でやり方を紹介しています。
- Discordの面白いbotが知りたい
-
Discord(ディスコード)のbotとはDiscordの拡張機能的な役割を果たすものです。
外部のサイトで公開されているbotアカウントをDiscordに追加することによって自分の管理しているサーバーで利用可能になるものが主です。
- Discordでの通報機能の使い方が知りたい
-
Discord(ディスコード)では様々な人がコミュニティに参加していますが、中には迷惑行為を繰り返し行なっているユーザーと出会うこともあります。
そんな時はDiscordの運営側に報告できる「通報」というサービスを使うことをお勧めします。
- Discordのアイコンに付いているマークはなんですか?
-
Discord(ディスコード)ではオンライン状態を表示するマークがあります。
このマークはフレンドに表示され、自分が今どの状態なのかがわかるようになっています。
- Discordで画像が送れない時の対処方法
-
Discord(ディスコード)では送信できる画像のサイズや形式が限られています。
- 送信ファイルサイズの上限は8MB
- 対応している拡張子は「.jpg」「.png」「.gif」
- DiscordのNitoroとは何ですか?
-
Discord(ディスコード)には有料サービスの「Nitro(ニトロ)」があります。
Discord内でできることが広がる課金制度のアップグレードだと思ってください。サブスク形態で「NitroBasic」と「Nitro」の2種類存在しています。
Nitroに加入すると写真のアップロード上限が拡張されたり、絵文字がどのサーバーでも使えるようになったりします。
- Discordの絵文字の作り方を知りたい
-
Discord(ディスコード)では自分で作成した絵文字を登録して使用できる機能があります。
絵文字を作る際に気をつける点があります。
- 絵文字にしたい画像のファイルの推奨サイズは256KB
- ファイル形式は「.jpeg」「.png」「.gif」、推奨は「.png」
- 縦横サイズは128×128
- Discordのタグとは何ですか?
-
Discord(ディスコード)のタグとは、ユーザー名の横に表示されている4つの数字が付いたハッシュタグのことです。
- Discordで入力中で表示される「入力中」とは?
-
Discord(ディスコード)のサーバーのテキストチャンネルでチャット欄の下側に「〇〇が入力中…」と出ることがあります。
これはサーバーのメンバーがチャット欄でテキストを打ち込んでいる時に表示されるものです。
この「入力中」の表記はステータス表記の状態(オフライン状態など)に関わらず表示されるので注意が必要です。
- Discordで画像保存するとバレると聞きました。本当ですか?
-
Discord(ディスコード)で送られてきた画像を保存しても送信相手には通知などはされないので、画像保存したことがバレることはありません。
画像保存されたくない場合は送信をよく考えることをおすすめします。
- Discordで複数アカウントの利用はバレますか?
-
Discord(ディスコード)で複数アカウントの利用は他のユーザーにバレることはありません。
例えば一つのサーバーに複数アカウントで参加したとしても、ユーザーのIP情報などを見ることはできないのでバレる心配はありません。
ただし話し方やチャットの癖、ログイン時間などからバレる可能性はあります。
- Discordのサーバーの管理者権限を譲渡・付与する方法はありますか?
-
基本的にはサーバーの管理者権限はサーバーを作成したユーザーに与えられますが、この権限は別のユーザーに譲渡(付与)も可能です。
譲渡(付与)する方法を下記記事で解説しています。PC(ブラウザ)もスマホも同じ要領で行えます。
- Discordのプッシュトゥトークの使い方が知りたい
-
Discord(ディスコード)には音声入力がありますが、その音声入力に2つの種類があります。
一つはデフォルトの音声検出と、もう一つがプッシュトゥトークです。
音声検出はマイクが常時オンの状態で喋ってそのまま声を拾う形式ですが、プッシュトゥトークは特定のキーを押している間だけ音声入力ができる形式です。下記記事でプッシュトゥトークの使い方を解説しています。
- Discordの絵文字でのリアクション機能について知りたい
-
Discord(ディスコード)では他の人が発言したメッセージに対して絵文字でリアクションを起こすことができます。
Discord(ディスコード)には既読などの機能がないため、リアクションをすることで自分がメッセージに気づいていることを相手に伝えることができます。
- Discordでフレンド以外にDMは送れますか?
-
基本的にDiscord(ディスコード)ではフレンド以外でもDM(ダイレクトメッセージ)は送信できます。
ただし送信するには条件があり、相手がユーザー設定のプライバシー項目「サーバーにいるメンバーからのダイレクトメッセージを許可する」を有効にしていることが条件です。
この項目が無効になっているとエラーメッセージが表示されてDMを送信することができません。
- Discordでフレンドを検索する方法が知りたい
-
Discord(ディスコード)でフレンドを検索するには、フレンドになりたい人のDiscordIDが必要になります。
DiscordIDを入手できたら下記記事の手順でフレンドを検索してフレンドに追加できます。
- Discordのサーバーでのチャンネルの作り方が知りたい
-
Discord(ディスコード)のサーバー内にチャンネルを作る方法は下記記事で画像付きで解説しています。
- Discordで自分の声を確認する方法はありますか?
-
Discord(ディスコード)には自分の声を確認する方法として「マイクテスト」機能を実装しています。
関連:Discordで自分の声を確認する方法はありますか?
まとめ
本記事では、人気のチャットアプリ「Discord」について解説しました。改めて、Discordの特徴と注意点をおさらいすると以下の通りです。
- 大人数でのボイスチャットやテキストチャットが可能
- 仮想通貨ユーザーの間でよく使われている
- デザインがシンプルで使いやすい
- 無料版でも機能が充実している
- アカウント乗っ取りやスパムメッセージ、偽リンクの詐欺に要注意!
Discordは、サーバーの招待を受けるとブラウザ版でも利用可能です。しかし動作が重い、通話時の音が悪いなどデメリットも多いので、この記事を参考にアカウント作成をしてアプリ版を使ってみましょう。
Discordは、仮想通貨やNFTの購入をするなら、情報収集の観点から必須のサービスです。この機会に、購入済みの人もこれから購入を考えている人もDiscordに触れてみるのがおすすめです。